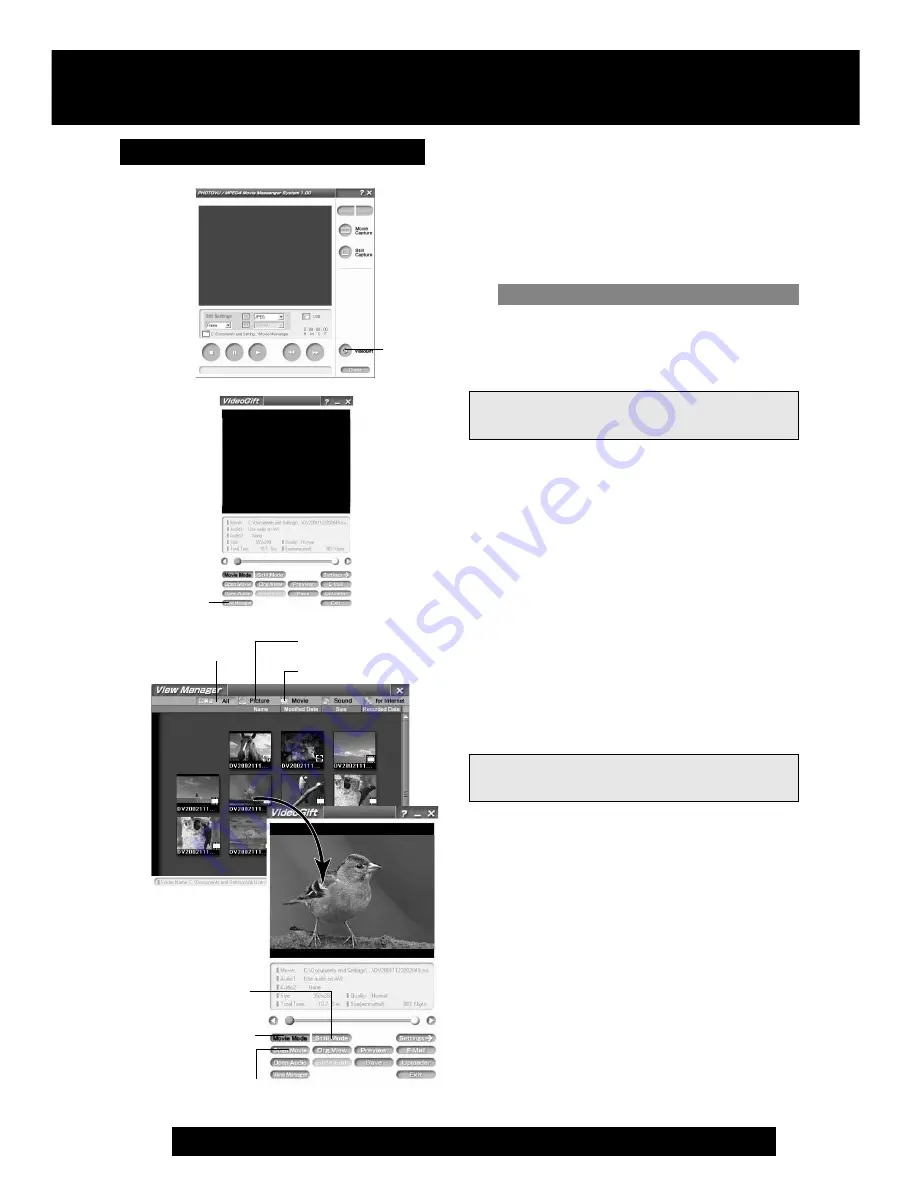
64
For assistance, please call : 1-800-211-PANA(7262) or send e-mail to : [email protected]
PHOTOVU/MPEG4 Movie Messenger™ System
Using the VideoGift Screen
4
Click on [All] or [Picture] to display a
Still image list on the View Manager
screen.
5
Click on [Still Mode] on the VideoGift
screen.
6
Select the Still image from the View
Manager screen, then drag and drop
the image to the “VideoGift” screen.
• When clicking [Add Image], you can
add the saved still images on
your PC hard disk.
• If selecting a frame from a motion
image, See “Selecting a Frame from
a Motion Image” on page 69.
• You can use the VideoGift features
(p. 63) on the VideoGift screen.
4
Movie
4
Picture
Using a Still Image on the
VideoGift Screen
Using a Motion Image on the
VideoGift Screen
2
VideoGift
3
View
Manager
4
All
5
Movie Mode
6
Open Movie
6
Add Image
5
Still Mode
1
Repeat steps 1~4 on page 60 to run
the PHOTOVU/MPEG4 Movie
Messenger™ System.
2
Click [VideoGift] to display the
VideoGift screen.
• The image captured last is displayed
in the VideoGift screen.
• If warning indication is displayed,
please see page 89.
3
Click [View Manager] to display the
View Manager screen.
4
Click on [Movie] to display a Motion
image list on the View Manager screen.
5
Click on [Movie Mode] on the
VideoGift screen.
6
Select the Motion image from the
View Manager screen, then drag and
drop the image to the “VideoGift”
screen.
• By clicking [Open Movie], you can
add the saved motion images on your
PC hard disk. You can also select the
file by dragging and dropping from
Windows Explorer.
• You can use the VideoGift features
(p. 63) on the VideoGift screen.
Caution for Windows 2000 users
PV-DV52 / PV-DV52-S / PV-DV102 / PV-DV202 / PV-DV402
68






























