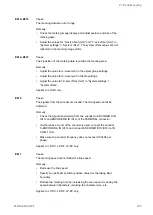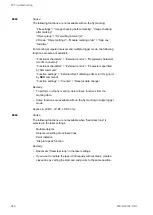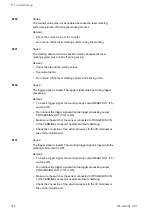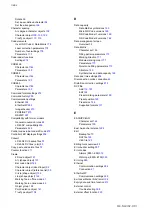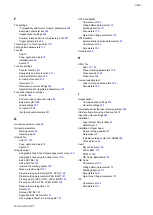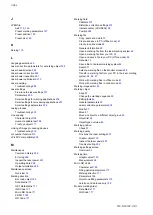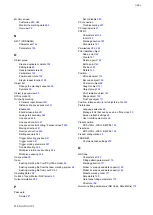27 Troubleshooting
E674
Cause:
A string containing “%” is not properly set.
Remedy:
• If functional characters such as a counter or date/time are input,
delete and re-enter the characters after “%”.
• To mark the character “%”, enter “%%”.
• To mark the character “+” or "/" after a counter, enter “%+” or “%/”.
E678
Cause:
The character number specified by the
SIN
command has not been set
in Laser Marker NAVI smart.
Remedy:
Specify the same character number in Laser Marker NAVI smart and in
the
SIN
command.
E679
Cause:
Communication was interrupted. Power optimization by marking position
could not be applied.
Remedy:
• Set the value for “Power optimization by marking position” and apply
the setting again.
• Do not turn off the power while the setting is applied.
• Do not turn on remote mode while the setting is applied.
Applies to LP-GS, LP-RC only.
E680
Cause:
The following functions are not available in RUN mode:
“Functional characters” > “External control” > “Registered characters
(via I/O connector)”
“Functional characters” > “External control” > “Characters specified
by SIN command”
“Function settings” > “External offset” (Marking offset via I/O signal or
by
SEO
command)
“Function settings” > “Counter” > “Reset at date change”
Remedy:
• To execute the marking in RUN mode, delete these functions from the
marking data.
• The laser marking system must be in remote mode to use these
functions.
ME-NAVIS2-OP-1
345