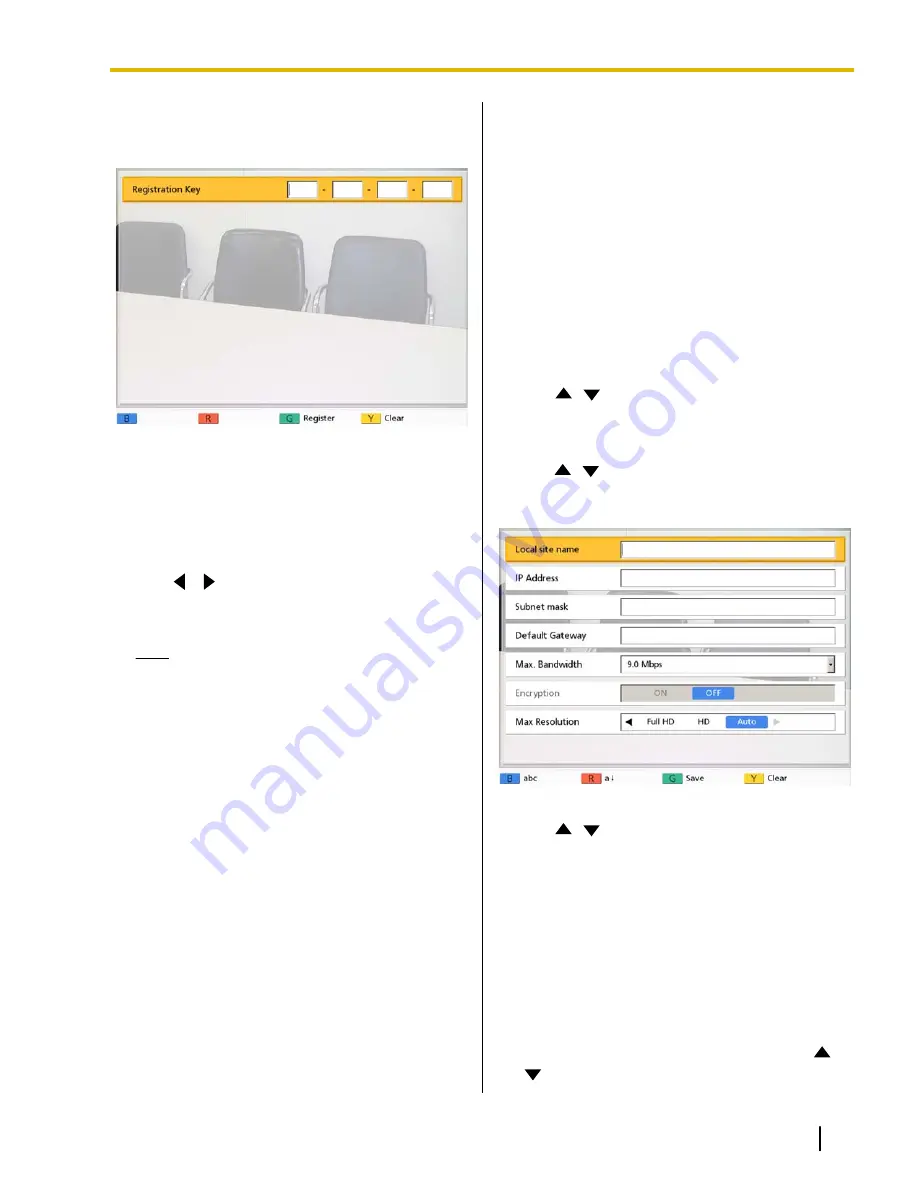
4.
Press
[G]
.
•
The registration key code input screen is
displayed.
5.
Enter the 16-digit registration key code.
6.
Press
[G]
.
•
A dialog box to confirm the saving of settings
and system restart after saving is displayed.
7.
Use
[
][
]
to select
"Yes"
and press
[Enter]
.
•
The system will automatically restart to reflect
changes to system settings.
Note
•
If the registration key code you entered is
invalid,
"Failed Registration Key code
authentication."
is displayed. Repeat the
procedure from step
5
. If this message is
displayed even when you have correctly
input the registration key code that was
issued, contact your dealer.
•
Registration is possible only one
registration key code can be registered at
once. To register multiple registration key
codes for enabling multiple features, a
restart is necessary for each registration.
•
Activated features can also be checked on
the enhanced feature confirmation screen
(Page 88).
Making Local Site
Settings
You can register up to 5 temporary local sites. The
same unit can be used in multiple meeting rooms
without the need to change certain basic network
settings.
Registering a Local Site
1.
Press
[Menu]
.
•
The Menu screen is displayed.
2.
Use
[
][
]
to select
"Select local site"
and
press
[Enter]
.
•
The select local site screen is displayed.
3.
Use
[
][
]
to select
"Not Registered"
and press
[B]
.
•
The local site settings screen is displayed.
4.
Use
[
][
]
to select the following items for input:
"Local site name"
: Enter a name for the local site.
"IP Address"
: Enter an IP address.
•
If the IP address contains 1 or 2 digit numbers,
enter these numbers as they are. Do not enter
like [.001].
Example: The IP address is [192.168.0.1].
–
Correct entry: [192.168.0.1]
–
Wrong entry: [192.168.000.001]
"Subnet mask"
: Enter the subnet mask.
"Default Gateway"
: Enter the IP address of the
default gateway.
"Max. Bandwidth"
: Press
[Enter]
and use
[
]
[
]
to select the maximum allowed bandwidth to
Document Version 2011-04
Operating Manual
95
Contacts and Settings






























