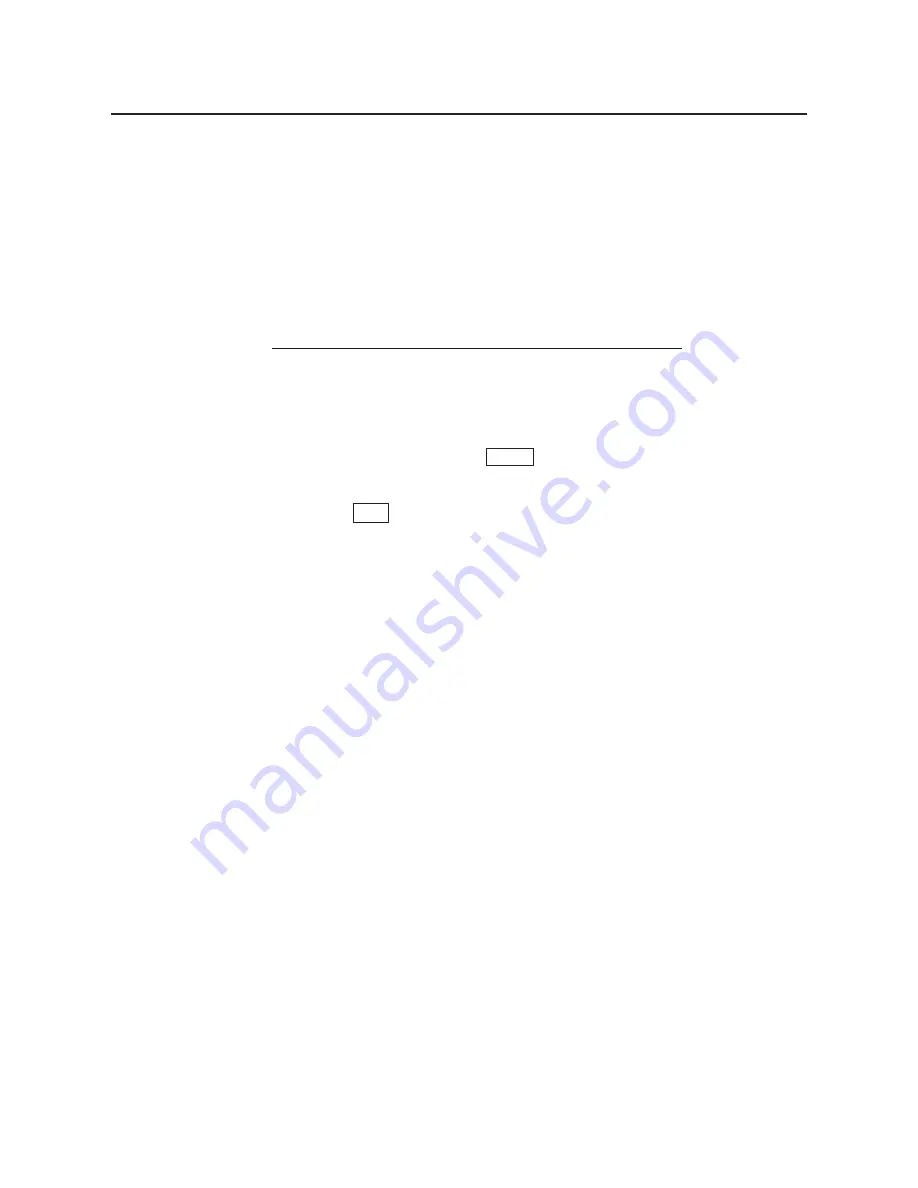
99
)
About button
Displays the window that contains the program version and copyright
information.
*
Reset button
Resets the current setting(s) made in this window to the default setting(s).
Adjust the color by performing the following steps.
Drag each slider left or right or click
I
or
H
, or type the
numerical value.
B
You can see the result of the adjustment in the Preview box.
B
To reset the setting, click Reset .
Click OK to make the setting(s) effective.
1
2
Using the Printer
















































