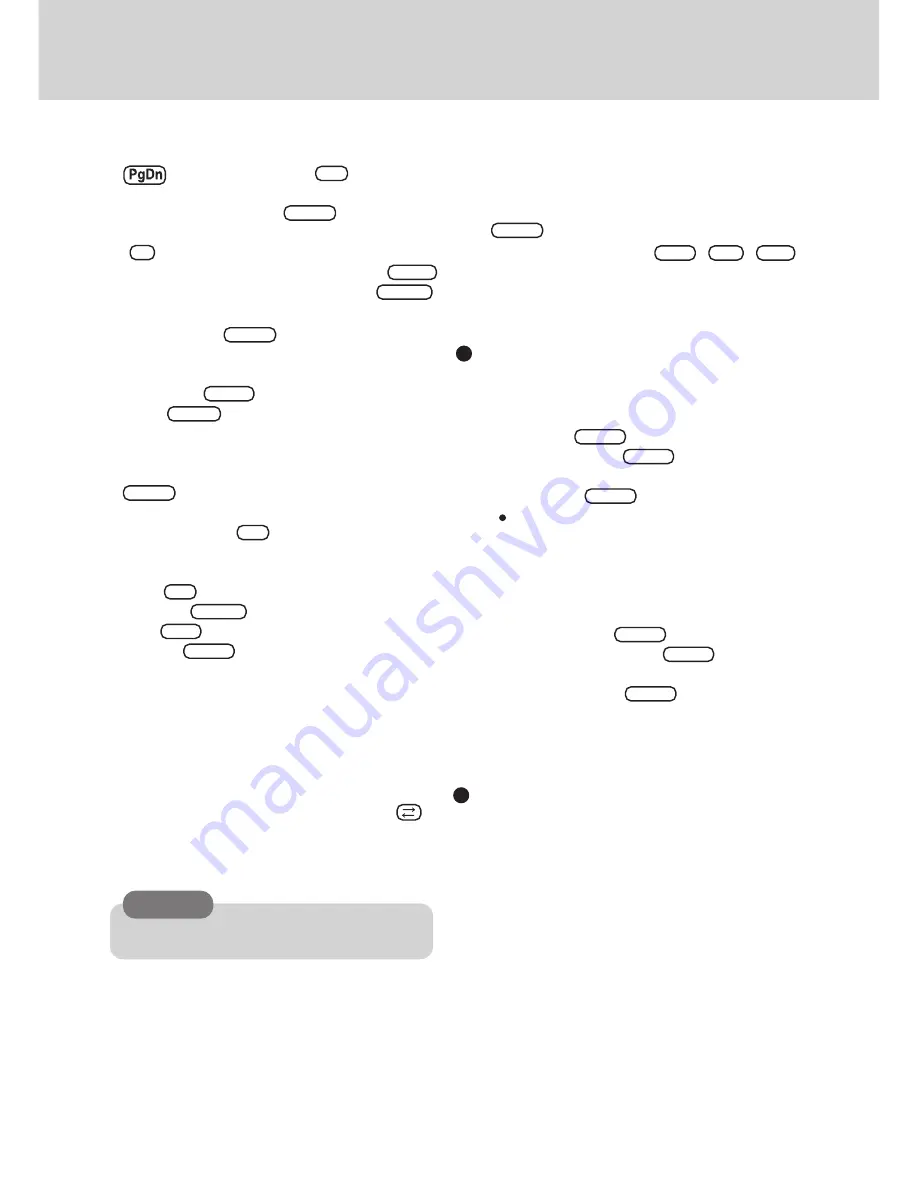
9
36
Set the Firstaid CD into the CD-ROM drive and select
[Start] - [Programs] - [Command Prompt]. Input the fol-
lowing at the MS-DOS prompt (C:\>).
d:
Enter
install.bat
Enter
37
Input the following and then close [Command Prompt].
exit
Enter
<When one or more Backup Disks have been created>
Shut down the computer, then replace the CD-ROM
drive with a SuperDisk drive. For each disk starting from
the second disk, (in the order given) set the disk into the
SuperDisk drive and select [Start] - [Programs] - [Com-
mand Prompt]. Input the following.
a:
Enter
install.bat
Enter
Input the following and then close [Command Prompt].
exit
Enter
Shut down the computer, then replace the SuperDisk
drive with a CD-ROM drive.
Power on. (Perform step
35
.)
System setup
Display driver
38
Select [Change] for [Adapter Type] in [Start] - [Settings] -
[Control Panel] - [Display] - [Settings] - [Display Type].
39
Select [Have Disk] at the [Change Display], input
[c:\util\drivers\video], then press [OK].
40
Select [Silicon Motion Lynx Family], then select [OK].
41
Select [Yes] at the [Third-party Drivers]. At the [Install-
ing Driver], select [OK].
42
Select [Close] at the [Display Type], then select [Close]
at the [Display Properties].
If the display asks you to restart Windows, select [Yes].
(Perform step
35
after Windows restarts.)
43
At the [Invalid Display Settings], select [OK].
44
At the [Display Properties], set [65536 Colors] for the
[Color Palette], set [800 by 600 pixels] for the [Desktop
Area], select [Test] then select [OK].
45
If there are no problems with the testing mode, select [Yes]
then select [OK] at the [Display Properties].
14
Select [Format the partition using the NTFS file sys-
tem], then press
Enter
.
Formatting will begin automatically.
15
Without changing the location (\WINNT) of the instal-
lation, press
.
16
Press
Enter
to start the examination of your hard
disk. The copying of files will begin automatically.
17
If the message [This portion of Setup has completed success-
fully.] is displayed, do not remove the CD-ROM. Press
Enter
.
18
Windows will restart. When [Press <F2> to enter Setup]
is displayed, press
F2
and run the Setup Utility. If the
Setup Utility is unable to be run, turn the power off after the
[Welcome to Setup] is displayed, and perform step
18
again.
19
Press
F9
. At the confirmation message, select [Yes]
and press
Enter
.
20
Press
F10
. At the confirmation message, select [Yes]
and press
Enter
. Windows will restart several times.
21
At the [Windows NT Setup], select [Next].
22
At the [Setup Options], select [Typical] then select [Next].
23
Input your name and organization then select [Next].
(It is possible to omit the organization item.)
24
Input the Product Number written on the "Certificate
of Authenticity" located in the Windows NT Book that
comes with this computer then select [Next].
To move the cursor to a particular item, press
or
click the desired box.
25
Input your computer name then select [Next].
26
Input an Administrator password then select [Next].
27
At the [Emergency Repair Disk], select [No, do not create an
emergency repair disk.], then select [Next].
28
At the [Windows NT Components], select [Install the most
common components (recommended)], then select [Next].
29
At the [Windows NT Setup], select [Next].
30
Select [Do not connect this computer to a network at
this time] and select [Next], then select [Finish].
31
At the [Date/Time Properties], set the correct settings
then select [Close]. (Default: GMT)
CAUTION
Remember this password! If the password is forgot-
ten, Windows NT cannot be operated.
35
At the [Begin Logon], press
Ctrl
+
Alt
+
Del
.
Input the password set in step
26
and select [OK], then
select [Close] at the [Welcome]. (This step has to be per-
formed each time the computer is started up.)
Enter
32
At the [Detected Display], select [OK].
33
At the [Display Properties], select [OK].
34
If the message [Windows NT 4.00 has been installed suc-
cessfully.] is displayed, remove the CD, then press
Enter
11
Read the entire [Windows NT Licensing Agreement] (use
to scroll down) and press
F8
.
12
A list of hardware and software will be displayed. Con-
firm the contents and press
Enter
.
13
Select [Unpartitioned space] (the largest size), then press
C
.
Input [4095] at the [Create partition of size], press
Enter
.
Select [C:New (Unformatted) 4095MB] , press
Enter
.






























