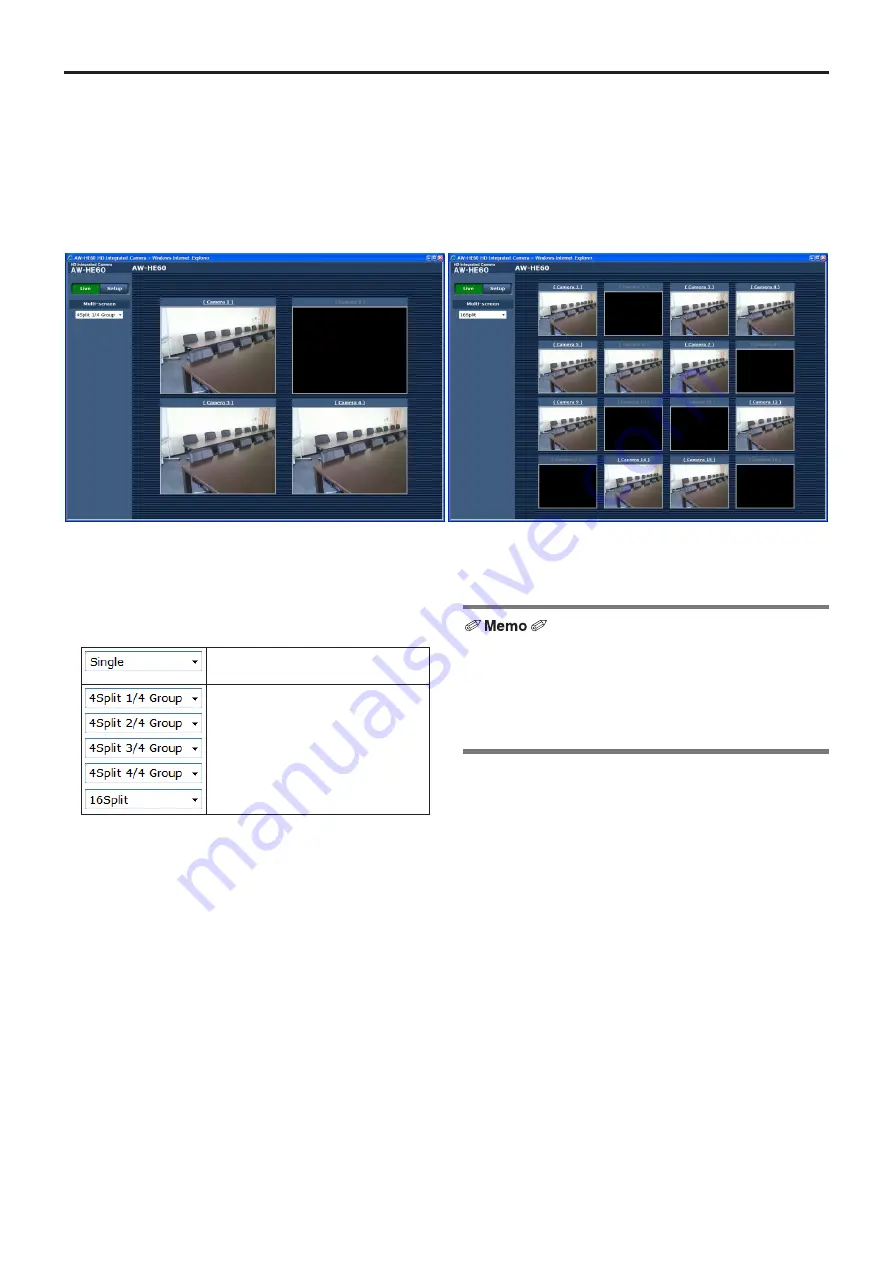
63
Controls and settings from web screen
(continued)
p
w
Live screen: Multi display mode
In this mode, the images of a multiple number of cameras can be monitored on one screen (called the ‘multi screen’).
The image of 4 cameras or max. 16 cameras can be monitored at one time.
When the camera title of any of the images is clicked, the Live screen (single display mode) of the camera concerned is
displayed as a separate window.
In order to use the multi screen, the cameras whose images are to be shown on the multi screen must be set ahead of time.
With one group consisting of 4 cameras, up to four groups of cameras (a total of 16 cameras) can be registered (see page 83).
<Multi screen consisting of 4 sub‑screens>
<Multi screen consisting of 16 sub‑screens>
Multi‑Screen list box (Multi‑screen)
The Live screen display method is selected here.
The IP videos of the connected
camera are displayed.
When the cameras for multi-screen
display have been set ahead of time
using the multi-screen (page 83), it is
possible to view a multiple number
of IP videos on a single screen.
(Multi display mode)
p
The IP videos displayed on the multi screen are JPEG
images only.
p
It is not possible to transfer from the Live screen to the
multi screen if the unit’s power has been turned off, or the
network cable has been disconnected, while IP videos are
being displayed.
















































