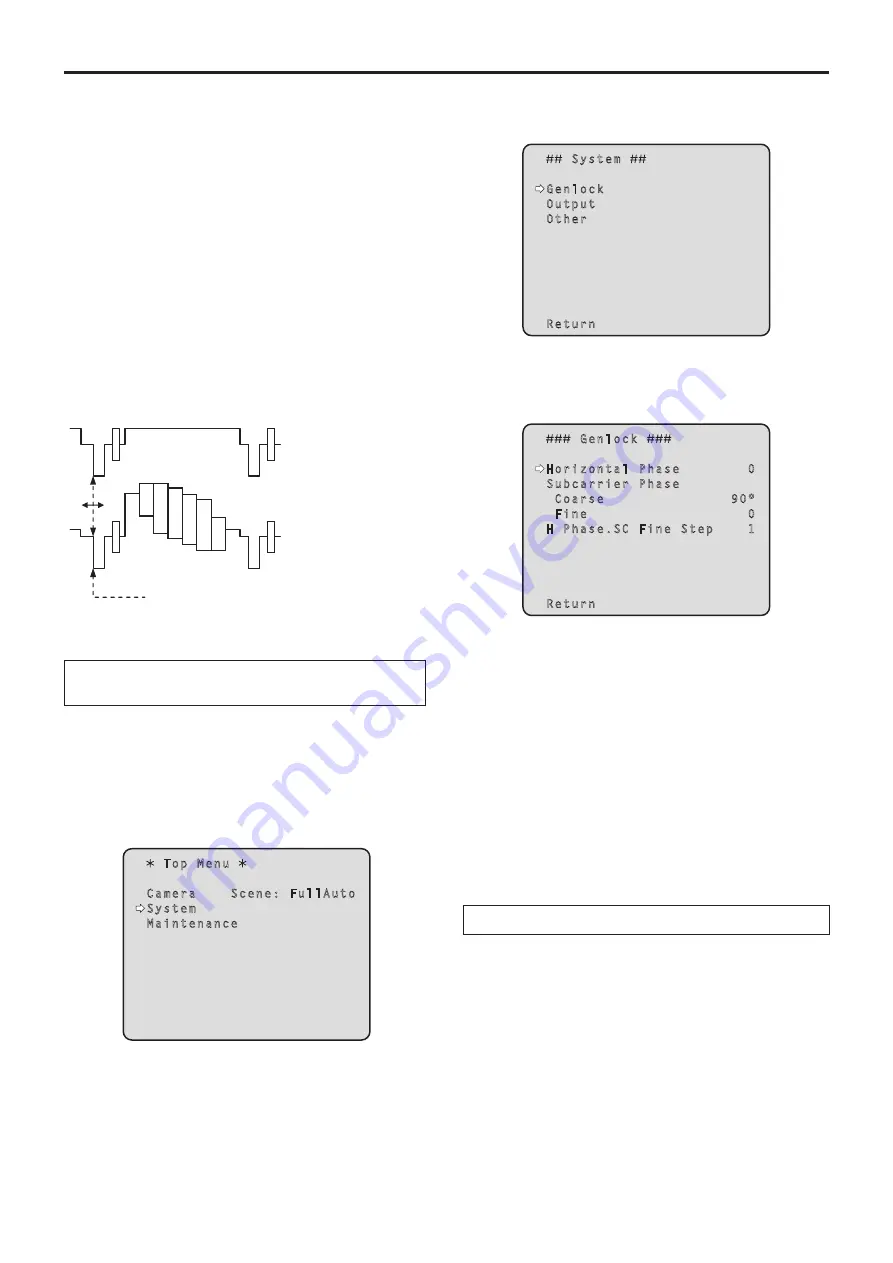
29
Genlock adjustment (AW‑HE60S only)
p
w
Genlock adjustment
The genlock adjustment is performed to achieve phase
alignment by applying external synchronization (genlock)
when a multiple number of cameras will be used or when the
unit will be used in combination with other devices.
This unit supports the BBS signal as the genlock signal.
Ask your dealer to perform this adjustment.
(Use a dual-trace oscilloscope for the adjustment.)
(The genlock function is not available with the AW-HE60H.)
p
q
Horizontal phase adjustment
Observe the waveforms of the external sync signal input
(black burst signal) and video signal output on the dual-trace
oscilloscope, and use the wireless remote control or
controller to bring the horizontal phase into alignment.
External sync signal
input (black burst signal)
Video signal output
Bring the horizontal phase into alignment.
When performing the operations
using the wireless remote control
1
Follow the operation steps in “Basic
operations” (page 34) to display the Top Menu.
2
Press the [
] or [
] button to bring the cursor
to “System”.
Top Menu
Camera Scene: FullAuto
System
Maintenance
3
Press the [
] button.
The “System” sub-menu is displayed.
System
Genlock
Output
Other
Return
4
Press the [
] or [
] button to bring the cursor
to “Genlock”, and press the [
] button.
The “Genlock” sub-menu is displayed.
Genlock
Horizontal Phase 0
Subcarrier Phase
Coarse 90°
Fine 0
H Phase.SC Fine Step 1
Return
5
Press the [
] or [
] button to bring the cursor
to “Horizontal Phase”, and press the [
] button.
The “Horizontal Phase” value starts blinking.
6
Press the [
] or [
] button to change the
“Horizontal Phase” value, adjust the value
so that the horizontal phase is brought into
alignment, and press the [
] button.
7
Press the [MENU] button for 2 seconds.
The camera menu display is exited.
When performing the operations using the controller
These operations can be performed using the camera
menus by following the operation steps in “Basic operations”
(pages 32 to 39).






























