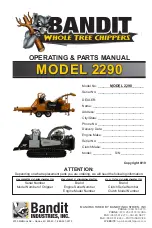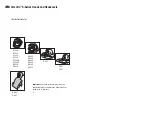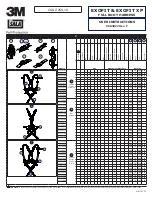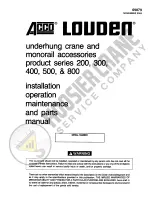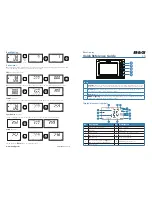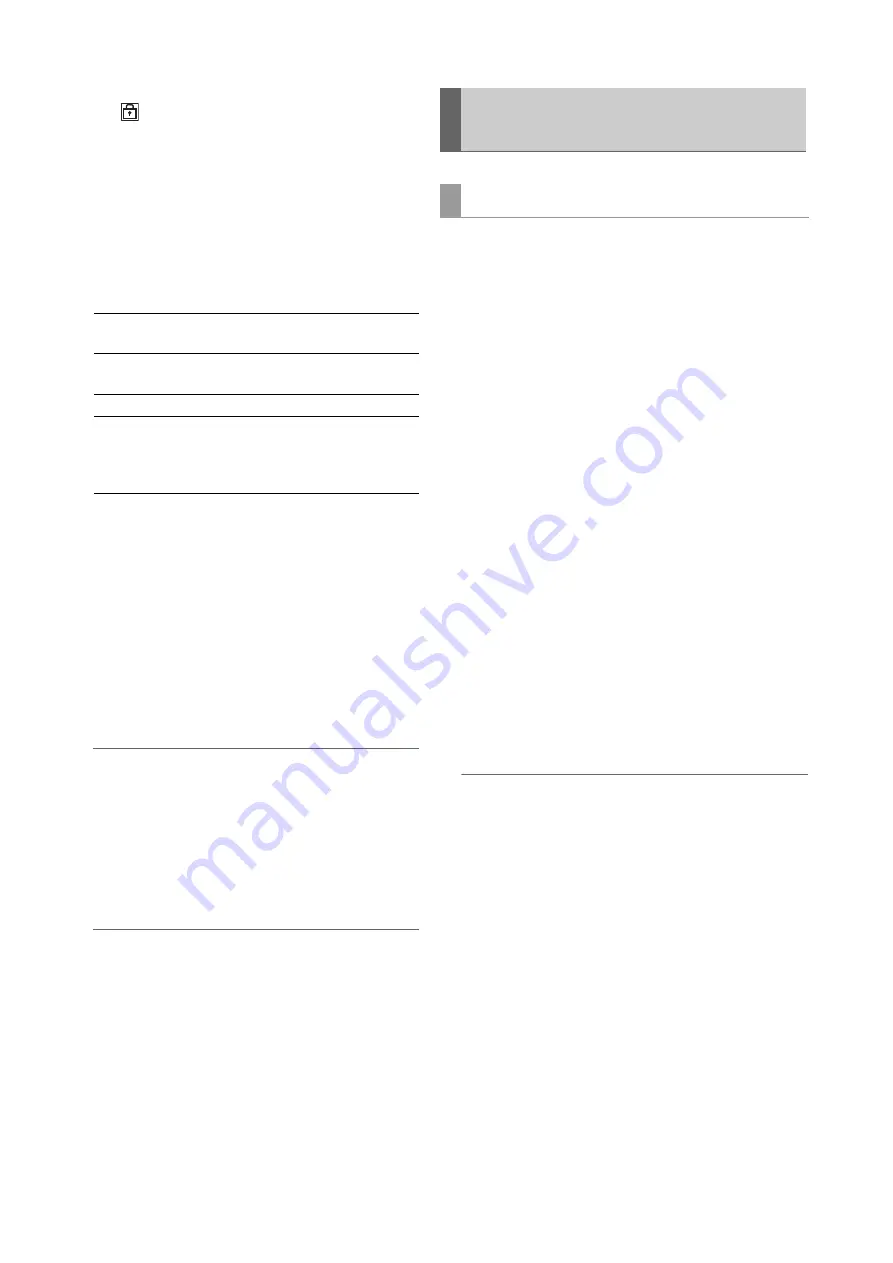
46
Main Mode: Thumbnail Screen
1)
Write protected mark
The
mark is displayed when a P2 card is write pro-
tected.
2)
P2 card status
When the remaining free space is displayed, the re-
maining free space on the P2 card is indicated in the
form of a bar meter and as a percentage value.
When the used space is displayed, the used space on
the P2 card is indicated in the form of a bar meter and
as a percentage value.
The following may also be displayed depending on
card status.
3)
Remaining free space (or used space) and total
space on the P2 card
Indicates the remaining free space (or used space)
and total space on the P2 card in minutes. Fractions of
a minute are rounded off on the display so the sum to-
tal of the remaining free space (or used space) on
each P2 card may not tally with the figure for the total
space.
4)
Total slot free space (or used space)
Indicates the value obtained by calculating the total of
the remaining free space (or used space) on both P2
card slots.
Note:
Free space of write protected P2 cards is not included in the
free space total.
5)
P2 card details display
Align the cursor with a slot in the P2 card status display
and press the [SET] button to display the model num-
ber and other detailed information on the card.
Press the [SET] button again or the [EXIT] button to
close the detailed information screen.
Note:
If the number of clips recorded on a P2 card exceeds the limit,
“OVER MAX NUMBER CLIPS” is displayed in the P2 card de-
tails display to indicate that the limit has been exceeded.
6)
Card warning mark
This warning is displayed for a P2 card in the following
cases.
You can check the warning details in the P2 card de-
tails display.
•
[RUN DOWN CARD]
The maximum number of overwrites for a P2 card
has been exceeded.
•
[DIR ENTRY NG]
The P2 card directory structure is not supported.
microP2 memory cards in an encrypted format are authenti-
cated automatically by the unit, and can be used if authenti-
cation is successful.
If a microP2 memory card in a different encrypted format is in-
serted in a card slot of a device authenticated with a different
CPS password, an authentication error occurs. To temporarily
use the card for which the authentication error occurred, fol-
low the procedure described in steps 1 and 2 to manually en-
ter the authentication code (CPS password) for the microP2
memory card. If the code matches, you will be able to use that
card.
1
Check the authentication failure.
Open the thumbnail screen and select the “CARD STA-
TUS” (
➝
page 82) menu item to check the information.
For a card with an authentication error, the slot number
frame at the top right of the screen turns red and the re-
maining free space bar displays “AUTH NG CARD.” Use
the up or down cursor button to select that card.
2
Perform manual authentication.
Select the “AUTHENTICATE” (
➝
page 83) menu item in
the card status screen to display the software keyboard for
entering the CPS password.
Enter the password and select “OK.”
When CPS password input is successful, the “AUTHENTI-
CATED SUCCESSFULLY!” message appears.
When CPS password input fails, a warning message (
➝
page 116) appears.
Note:
• Manual authentication is only temporary. The manually set
CPS password becomes invalid when the corresponding
microP2 memory card is removed or the power is turned off.
• Up to 16 characters can be entered for the CPS password.
• For the conditions under which manual authentication is val-
id and other information, refer to the website. (
➝
“Website
URL” page 8)
FORMAT ERROR!:
An unformatted P2 card is in-
serted.
NOT SUPPORTED!:
A card that is not supported by
the unit is inserted.
NO CARD!:
No P2 card is inserted.
AUTH NG CARD:
A microP2 memory card for
which the CPS password can-
not be authenticated is insert-
ed.
Manual and Automatic CPS
Authentication
Manual CPS authentication