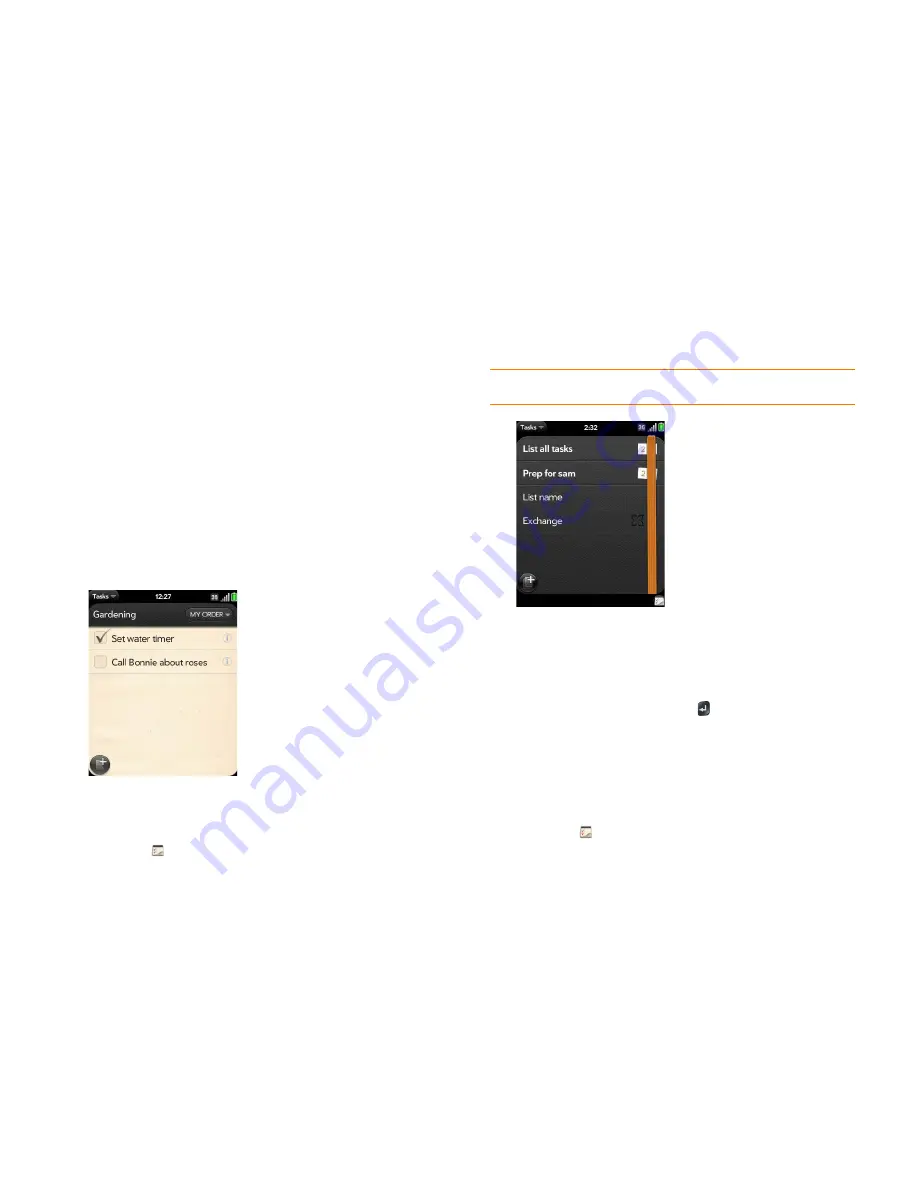
108
Chapter 6 : Contacts, Calendar, and other personal information
4
Set any of the following:
Priority
: High priority tasks appear in red. Normal priority tasks appear
in bold text, and low priority tasks appear in gray text.
List:
Assign the task to a different list.
Due:
Tap
No due date
, and tap a due date option. If you set a due
date, a notification appears at bottom of the screen on the due date.
Tap the notification to open the task.
5
To enter a note about the task, tap
Notes
and enter the note.
Check off a task
1
Tap the list containing the task.
2
Tap the box to the left of the task name.
View tasks that are due today
1
Open
Tasks
. The number to the right of the List All Tasks field
shows the total number of tasks that are due today or are overdue. The
number to the right of each task list name shows the number of tasks
in that list that are due today or overdue.
2
Tap a task list name to view tasks that are due today or overdue.
Rename a task
1
On the task list, tap the task name.
2
Enter the new name and press
Enter
.
Sort a task list
You can sort a task list to show all tasks (the default setting), remaining
tasks, or completed tasks.
1
Open
Tasks
.
2
Tap the list you want to sort.
TIP
Tap
Exchange
to view tasks synchronized from your Exchange account.
Summary of Contents for P121VZW
Page 1: ...User Guide ...
Page 44: ...44 Chapter 2 Basics ...
Page 50: ...50 Chapter 3 Data transfer ...
Page 66: ...66 Chapter 4 Phone ...
Page 88: ...88 Chapter 5 Email text multimedia and instant messaging ...
Page 114: ...114 Chapter 6 Contacts Calendar and other personal information ...
Page 154: ...154 Chapter 9 Documents ...
Page 168: ...168 Chapter 10 Preferences ...
Page 192: ...192 Terms ...
Page 198: ...198 Specifications ...






























