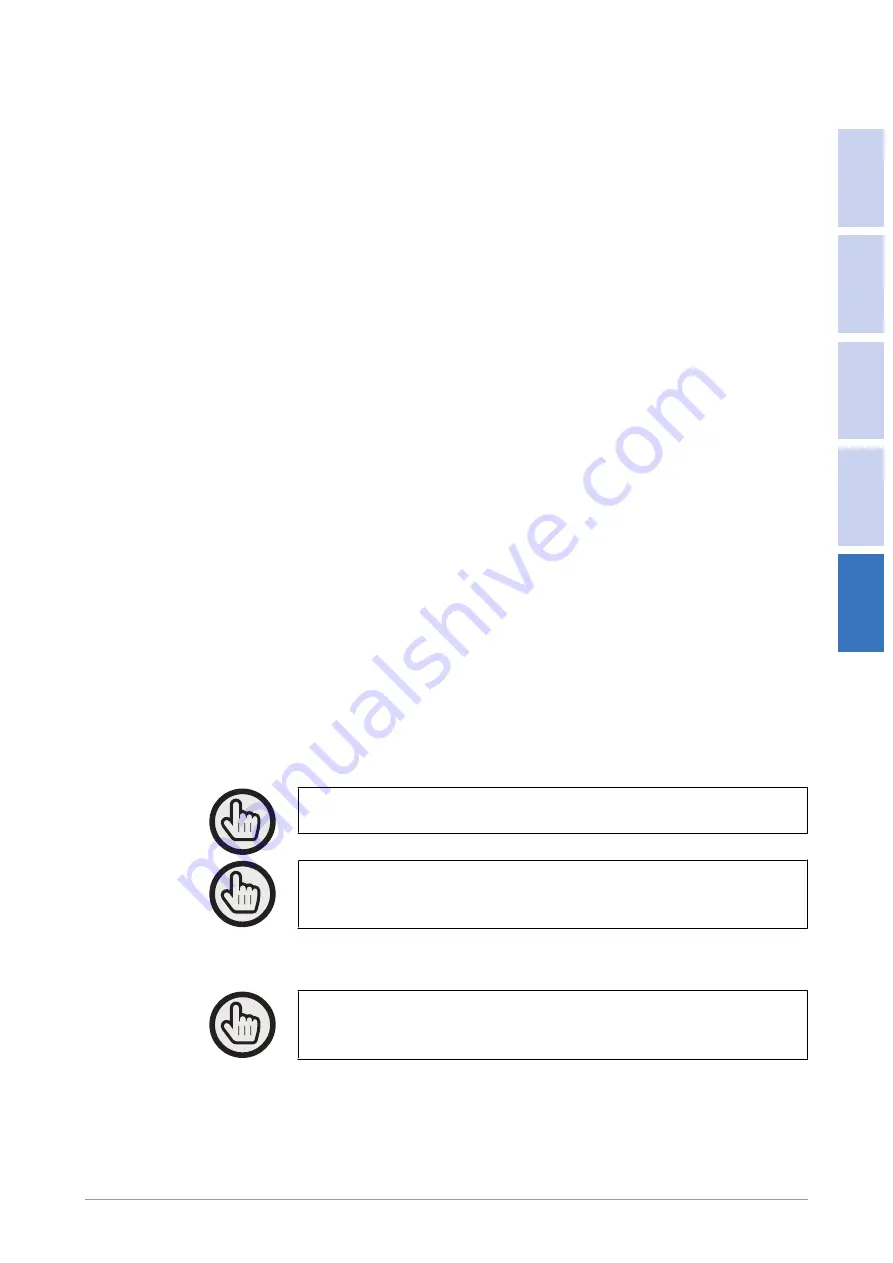
Operation procedures
Version 1.3, 2021-12-14
65
1
2
3
4
5
* Available as download on
https://www.oxy-com.com/manuals
. No password
yet? Please email your contact person at Oxycom® and ask for login details)
Accessibility:
See section Remove panels: Remove corner cover (1) on the electrical
connections side of the IntrCooll®.
5.3.2
Update procedure (USB)
First install UpdateTool on your Windows PC:
1. Make sure to use the
of the UpdateTool.
2. Save the "UpdateTool" and "Software" to a local folder on your laptop.
3. Go to the folder with the "UpdateTool".
4. Unpack the ZIP file if needed.
5. Right mouse click on "UpdateTool" file and click "Run as administrator"
(important).
The UpdateTool opens.
6. Click on "Load firmware" and select the firmware file in the folder "Software".
Update firmware on the IntrCooll® using USB:
1. On the OxyLogic LCD, press and hold the navigation button [1] and the reset
button [3] simultaneously.
2. Release the reset button [3].
3. When the OxyLogic LCD shows "USB ready", release the navigation button [1].
The OxyLogic LCD is now ready for updating.
4. Plug in the USB to Micro USB data cable to connect OxyLogic with your
laptop.
The PCB display will show "USB connected".
Note
A standard charger cable for mobile devices will not work.
Note
In some cases, depending on your Windows version, you need to install the USB
Driver. Only when you receive the message that the USB Driver is not installed.
5. On the PC, select USB and then select COM port.
Firmware starts uploading to OxyLogic.
Note
Sometimes the "UploadTool" will show the message "NAK received" on your
laptop, in this case, repeat step 5.
The UpdateTool shows "Software updated" when the update is complete.
Summary of Contents for 3800OXYSTD
Page 2: ......
Page 4: ...4 ...
Page 10: ...10 ...
Page 12: ...Sticker manuals inside 12 ...
Page 52: ...52 ...
Page 67: ...Version 1 3 2021 12 14 67 Appendices ...
Page 68: ...68 ...


















