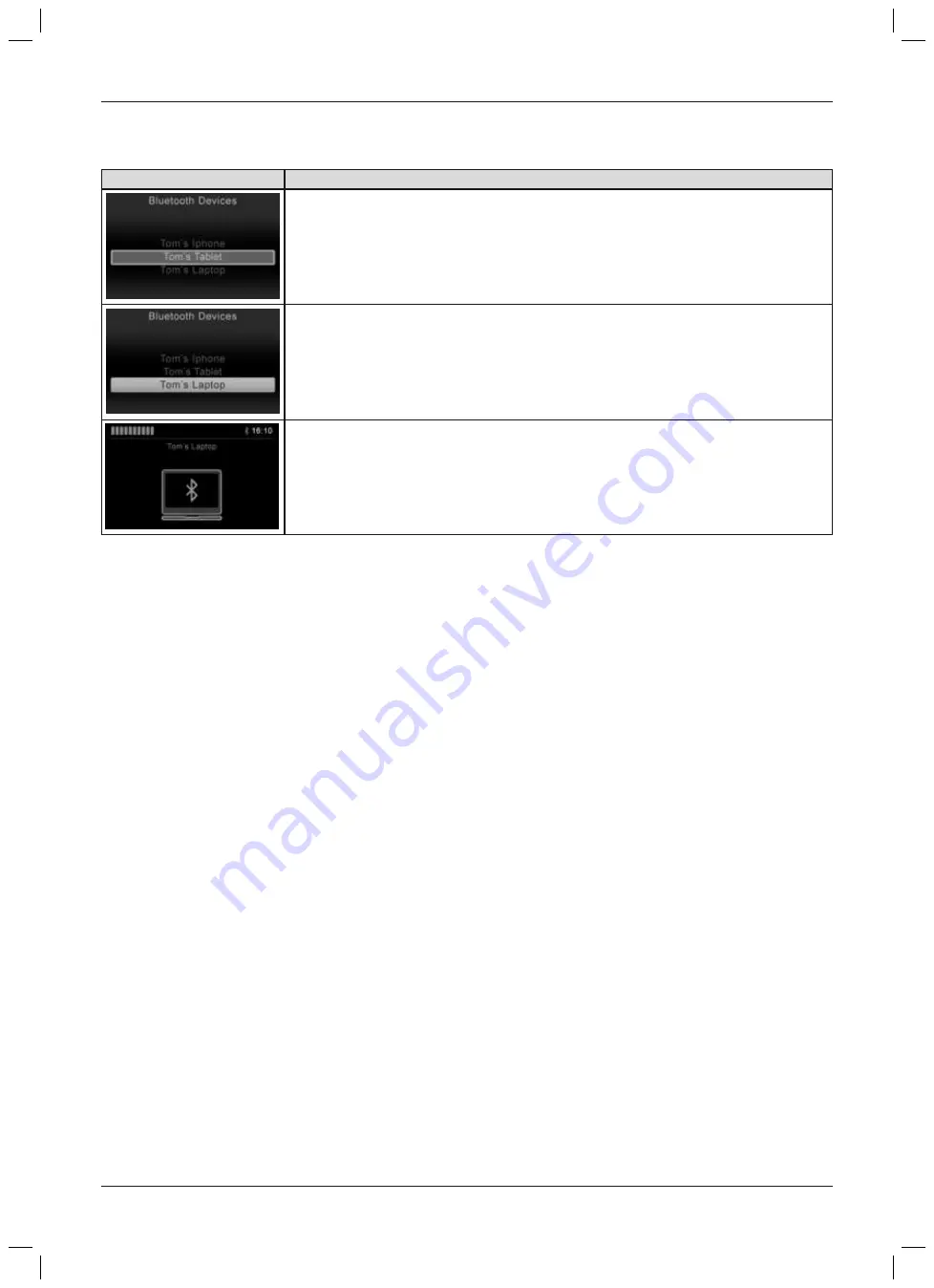
7.6.4.5.3 Selecting the connected devices
LCD screen in "Bluetooth Device" mode
Display
Information
The pairing is maintained as soon as the Bluetooth connection to the devices has
been established.
The device can be selected by scrolling (forwards/back).
The selection is confirmed by moving right/left.
After a few seconds, a Bluetooth symbol is continually displayed in blue on the LCD
screen.
Now the device can be operated using the respective installed input devices
(e.g. joystick, navigation buttons on the TEN° LCD module, special control input
devices).
The ID of the devices to which a Bluetooth pairing has been established is retained in the control device. This
means that the connection can also be reestablished automatically:
•
if the wheelchair control device has been switched on again after being switched off,
•
if the external device has been switched off and on again,
•
if the wheelchair has been outside the Bluetooth visibility of the external device and then returns to the visible
range again.
7.6.4.5.4 Deactivating devices
1)
TEN° control panel:
Open the "Settings" menu by pressing and holding the [Warning flashers on/off] button
and choose the [Bluetooth] item.
TEN° LCD module:
Open the "Settings" menu by pressing the [Settings] button and choose the [Bluetooth]
item.
2) Scroll to select the device you wish to deactivate from the list of available devices.
3) Confirm the selection by moving right in the menu.
→
The device registration is now displayed with the additional information <Off>.
→
The device can be activated again in the same manner. A new pairing is not required.
7.6.4.5.5 Operating mouse functions on a PC
Once a connection has been established to the PC, the mouse pointer can be controlled with the wheelchair con
trol device.
Mouse movements
The mouse pointer behaves according to the movement of the respective installed input device (e.g. joystick, navig
ation buttons on the TEN° LCD module, special control input devices):
•
Mouse movement to the left/right: move mouse pointer to the left/right at normal speed using the input device.
•
Mouse movement up/down: move mouse pointer forwards/back at normal speed using the input device.
Mouse actions
Mouse actions (such as clicking, scrolling) can be carried out in two ways depending on the equipment.
a) Mouse actions by moving the input device quickly and briefly:
•
Left mouse button function (choose selection): move the input device quickly and briefly to the left.
•
Right mouse button function: move the input device quickly and briefly to the right.
•
Scroll upwards: move the input device quickly and briefly to the front.
•
Scroll downwards: move the input device quickly and briefly to the back.
•
Double-click the left mouse button: quickly move the input device to the left twice in quick succession.
•
Double-click the right mouse button: quickly move the input device to the right twice in quick succession.
51
490E75=1_C
Use
Summary of Contents for 490E75 1 C Series
Page 1: ...Instructions for use user 3 490E75 1_C ...
Page 2: ...2 490E75 1_C ...
Page 126: ...490E75 1_C 126 ...
















































