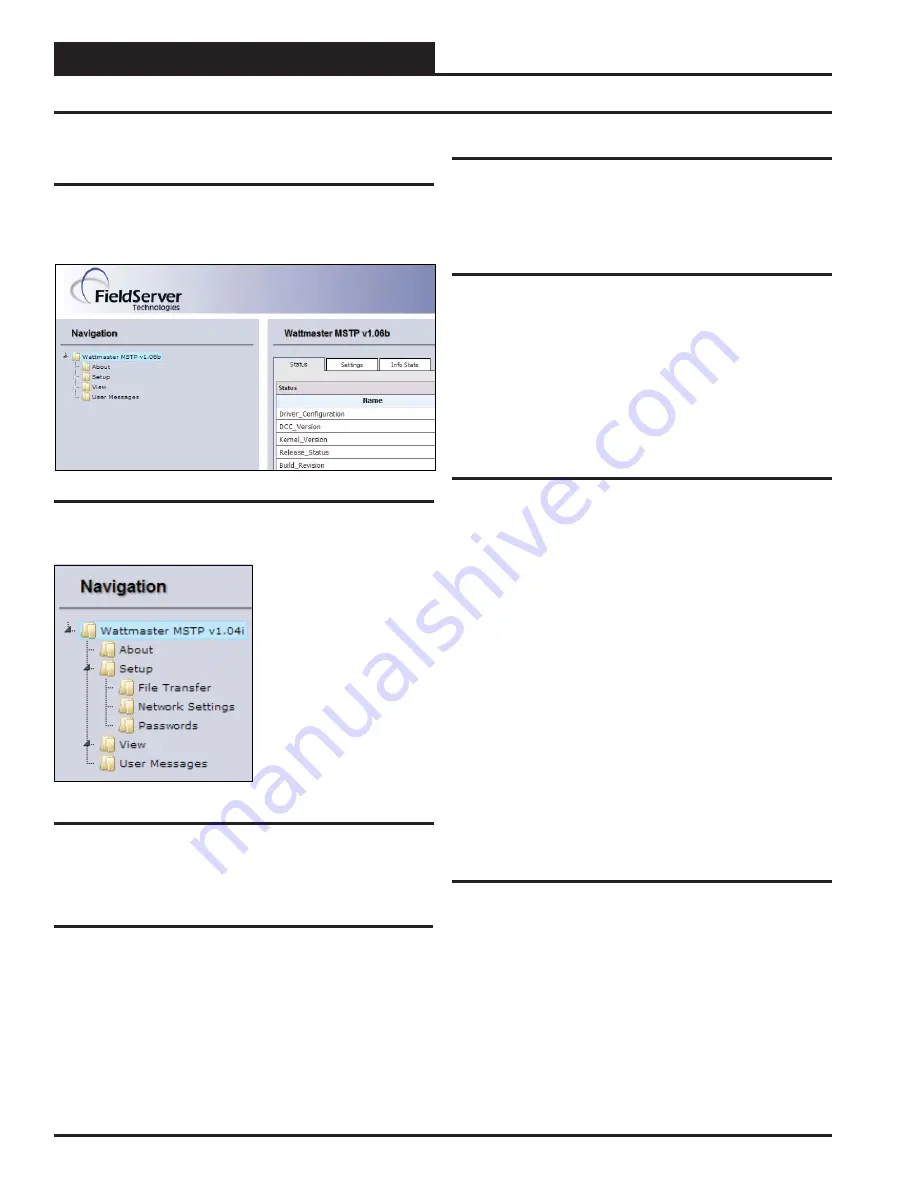
PT-Link II N2-3
®
Technical Guide
PT-Link II N2-3 Interface
22
Appendix A - FieldServer Graphical User Interface
Refer to the
Figure 20
to navigate the FS-GUI.
Figure 19: The FS-GUI Main Screen
The FieldServer Graphical User
Interface (FS-GUI) Navigation Tree
Open
your web browser, and
type
the IP Address of the PT-Link, which
is
<192.168.1.24>
, and
press
<ENTER>
.
The FS-GUI will launch.
See
Figure 19
.
Figure 20: The Navigation Tree
About
About allows you to check the current fi rmware of the Field Server
gateway plus version identifi cation of the interface and skin, plus contact
information. Skin is either the default FieldServer template or a specifi c
template specifi ed by the user.
Setup
Setup includes File Transfer, Network Settings, and Passwords.
File Transfer
—
Select
“File Transfer” to upload fi les to the FS
gateway, including confi guration fi les, fi rmware, upgrades, and more.
Information regarding File Transfers can be found on
pages 9-11
.
Network Settings
—
Select
“Network Settings” to access and
modify network connection. See
page 23
for further information.
Passwords
—There are 2 levels of passwords that can be set, Admin
and User. See
pages 23-24
for further information.
View
View includes Connections, Data Arrays, Nodes, and Map Descriptors.
Connections
—
This screen supplies information on communica-
tion between the FS and remote devices. A number of aspect screens
are available including settings, info stats, and error stats. The infor-
mation on these screens cannot be changed and is for viewing only.
Data Arrays
—
The
Data Array Screens
can be used to view the
values in data arrays. The values can be changed by
clicking
the
<Enable Data Editing>
button. You can then edit setpoints by
typing the new value and
pressing
<ENTER>
. Note that if values
are being written into the array by a driver, then any modifi cations
made by grid editing will be overridden.
Nodes
—
On the
Nodes Screens
, information about the remote device
on each connection can be viewed. A number of aspect screens are
available, including settings, status, info stats, and error stats. The in-
formation on these screens cannot be changed and is for viewing only.
Map Descriptors
—
On the Map Descriptors Screens, informa-
tion on each individual Map Descriptor can be viewed. A number
of aspect screens are available, including settings, status, info stats,
and error stats. The information on these screens cannot be changed
and is for viewing only.
User Messages
The user message screens display FS messages generated by drivers
and the operating system.
Error Screen
—
User messages on this screen usually indicate
some problem with the confi guration or communication and should
be attended to.
Info Screen
—
User messages of an informational type will be
displayed on the this screen and no user action is usually required.
Driver Screen
—
Messages generated by protocol drivers will be
displayed on this screen. These messages convey protocol specifi c
information that can be useful for fi eld integration purposes.
Combined Screen
—
This screen contains all messages chronologi-
cally from all the above message screens.
Home or Root
The root of the navigation tree includes Status, Settings, and Info Stats.
Status allows you to check the status of the PT-Link gateway, including
the confi guration code, version, memory, gateway type, and more. Under
Settings, you can access important network information. The name of
the root—Wattmaster MSTP v1.04i—is completely user defi nable. The
<Home>
button is found at the left bottom of the
FS-GUI Main Screen
.
Press
this button to return to
FS-GUI Main Screen
.






























