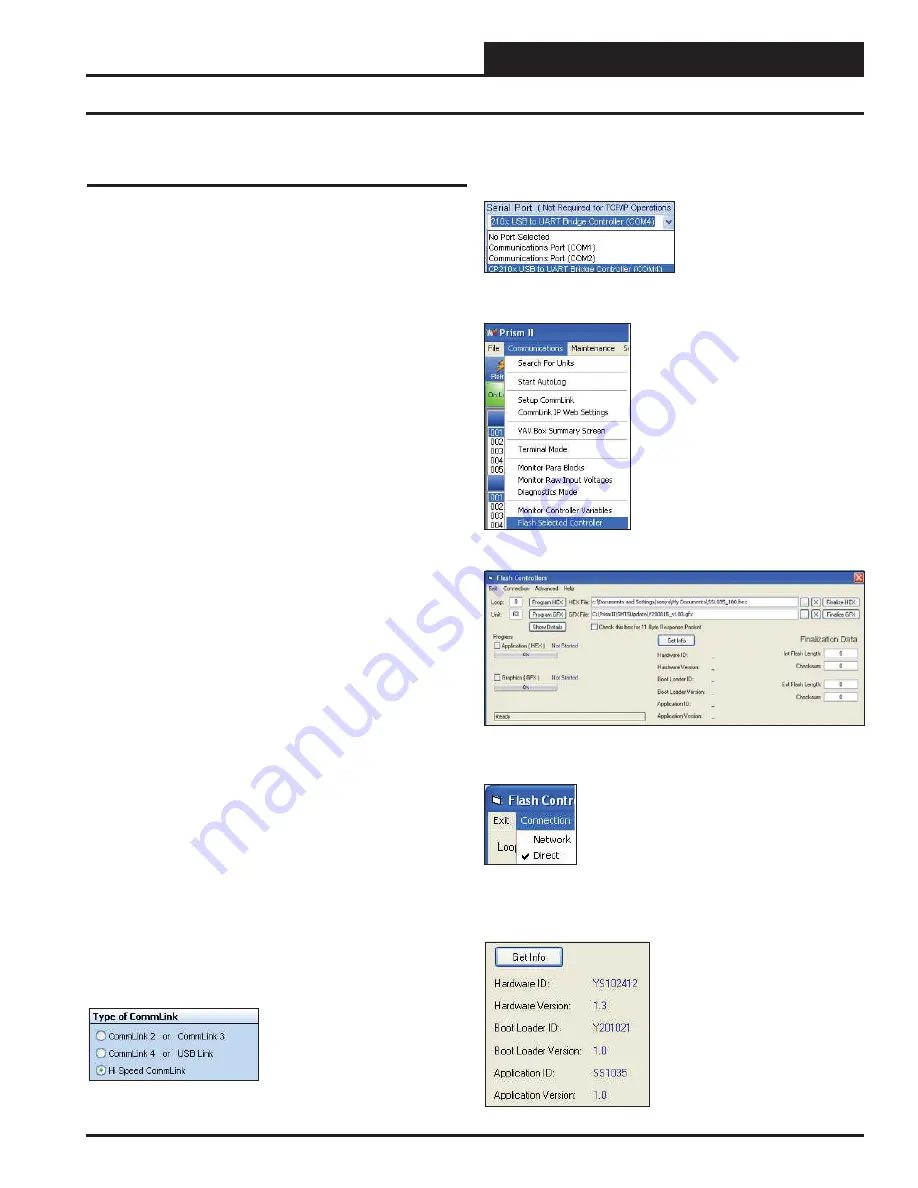
PT-Link II N2-3 Interface
PT-Link II N2-3
®
Technical Guide
15
Programming the PT-Link II with
BootLoader
The PT-Link II is equipped with the ability to update its software with
the use of a computer. You will need the following before you begin:
•
PT-Link II in need of an update (powered up,
no other connections necessary)
•
Computer running Microsoft Windows
TM
operating
system
•
Prism 2 software from www.orioncontrols.com
•
Latest version of PT-Link II software (e-mailed from our
tech support staff or downloaded from any of our websites)
and software sheet
•
USB Driver Setup.exe fi le located on the PT-Link II CD or
downloaded from any of our websites
•
USB
cable
Follow these simple steps to update the PT-Link II:
1.) Turn on your computer and download the latest Prism 2 software
from www.orioncontrols.com.
2.) Either download the PT-Link II update fi le from http://techsupport.
wattmaster.com or save the fi le to your computer from the e-mail you
received from Tech Support. Record the path and name of the fi le for
later use. Also, print the software sheet provided for future reference.
3.) Run the USB Driver Setup.exe fi le located on the PT-Link II CD or
downloaded from any of our websites so that Prism can communicate
to the PT Link II. Unzip the fi le to the directory where you saved your
PT-Link II software.
4.) Plug the USB cable into the computer’s and PT-Link II’s USB
ports.
5.) A message will pop-up from the lower menu bar of Windows that
reads, “Found New Hardware.” Click on this message and follow the
instructions that appear to install the USB drivers.
6.) Open Prism 2 and Login with the User Name,
admin
and the
Password,
admin
. If successful, “Administrator Access” will appear at
the lower right of the Prism program.
NOTE:
If using a Prism 2 version
prior to 4.0, the Login is
fl ash
. If successful, “Level 4 Access” will ap-
pear at the lower right of the Prism program.
7.)
Click
on the
<Job-Site>
icon. The
Job-Sites Window
will appear.
In the
Type of CommLink Dialog Box
,
select
“Hi Speed CommLink.”
8.) In the
Job-Sites Window
, from the Serial Port drop down list,
select
the correct COM port. If you don’t know the COM port number or if the
number is 10 or higher, follow the directions on
pages 17-18
.
9.) From Prism 2’s Communications tab,
select
“Flash Selected
Controller.”
10.) The
Flash Controller Window
will appear.
11.) From the
Flash Controller Window
’s Connection tab,
select
“Direct”. Keep the
Flash Controller Window
open.
12.) Cycle power to the PT-Link II and within 5 seconds,
click
the
<Get Info>
button in the
Flash Controller Window
. The PT-Link II in-
formation will now appear in the window under the
<Get Info>
button.
Updating the PT-Link II Controller






























