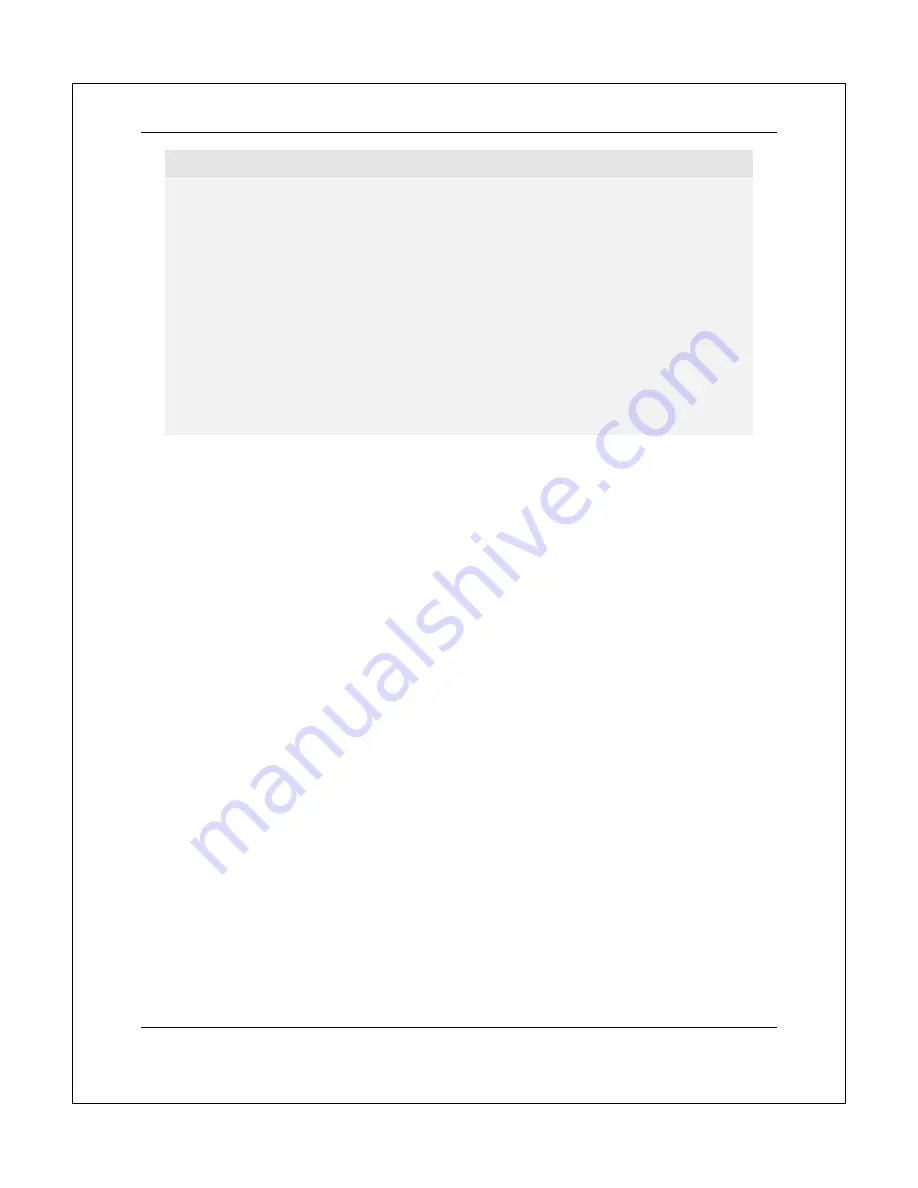
S E T U P M E N U O P T I O N S
37
NOTE
Detail Enhancement and Edge Enhancement produce similar results, but there are
subtle differences. Detail Enhancement works best when the source material is “clean”
and free from noise. Edge Enhancement works well for less pristine sources. It produces
a sharpening
effect without making noise more visible.
The Detail Enhancement and Edge Enhancement methods are additive, so the results of
both sharpening methods are combined. An example of this would be to use general
sharpening to increase detail in the entire image. If object edges are over enhanced,
then negative edge-qualified sharpening is applied to reduce the over enhancement of
the edges. If general sharpening is applied to a noisy image, the increase in noise may
be objectionable. In that case, positive edge-qualified sharpening should be applied to
sharpen object edges, but not increase the noise level.
If the source content is properly produced, we generally recommend leaving these
controls at level 0.
8.
Video Smoothing
: Allows you to remove the rough edges in an image, such as the staircase
appearance of a diagonal line drawn on the screen (called the “stair stepped effect”). This
smoothing technology provided by the VRS ClearView video processor creates the effect of a
high-resolution image without softening the entire image. The video smoothing level can be set
between 0 and +4.The default is level 0, which turns off video smoothing.
9.
Demo Mode (VRS ClearView)
: Allows you to enable a special split-screen mode for the
demonstration of VRS ClearView video processing technology. It can also be used as an aid for
setting picture adjustments for Detail Enhancement, Edge Enhancement and Video Smoothing.
It should NOT be used for normal movie watching. The available options are:
On
– The video screen will be split in half. The left side demonstrates the result of the VRS
ClearView video processing, and the right side shows video without the help of VRS
ClearView processing.
Off
(default) – Normal viewing mode.
Select the Best Output Resolution
One of the major advantages of the BDT-101CI is its ability to play high-definition Blu-ray video and also up-
convert standard definition video stored on DVD discs to high definition. The sophisticated video processor
inside the player ensures that the video will have the best possible color, detail and motion. The player offers
several standard and high definition video output resolutions. For best results, it is important to select an
output resolution that best matches your TV or display.
The rule of thumb when selecting an output resolution is to match the “native resolution” of your TV or display
as closely as possible. The “native resolution” is the resolution of the actual display component in the TV, such
as the Plasma panel, LCD panel, or DLP™ chip. The TV may accept input signals with lower or higher
resolutions than its native resolution. In such cases, the electronics in the TV will upscale or downscale the
video to fit its display component. Unfortunately, many TVs on the market only do an average job of scaling
the video. On the other hand, if you set the BDT-101CI to output a resolution that matches or is very close to
the native resolution of the TV, you are more likely to get a great picture. Most TV or projectors can
communicate its native resolution to the player via the HDMI connection, so setting the
Output Resolution
to
Auto
is generally the best choice for most customers. However in rare cases the TV or projector may not






























