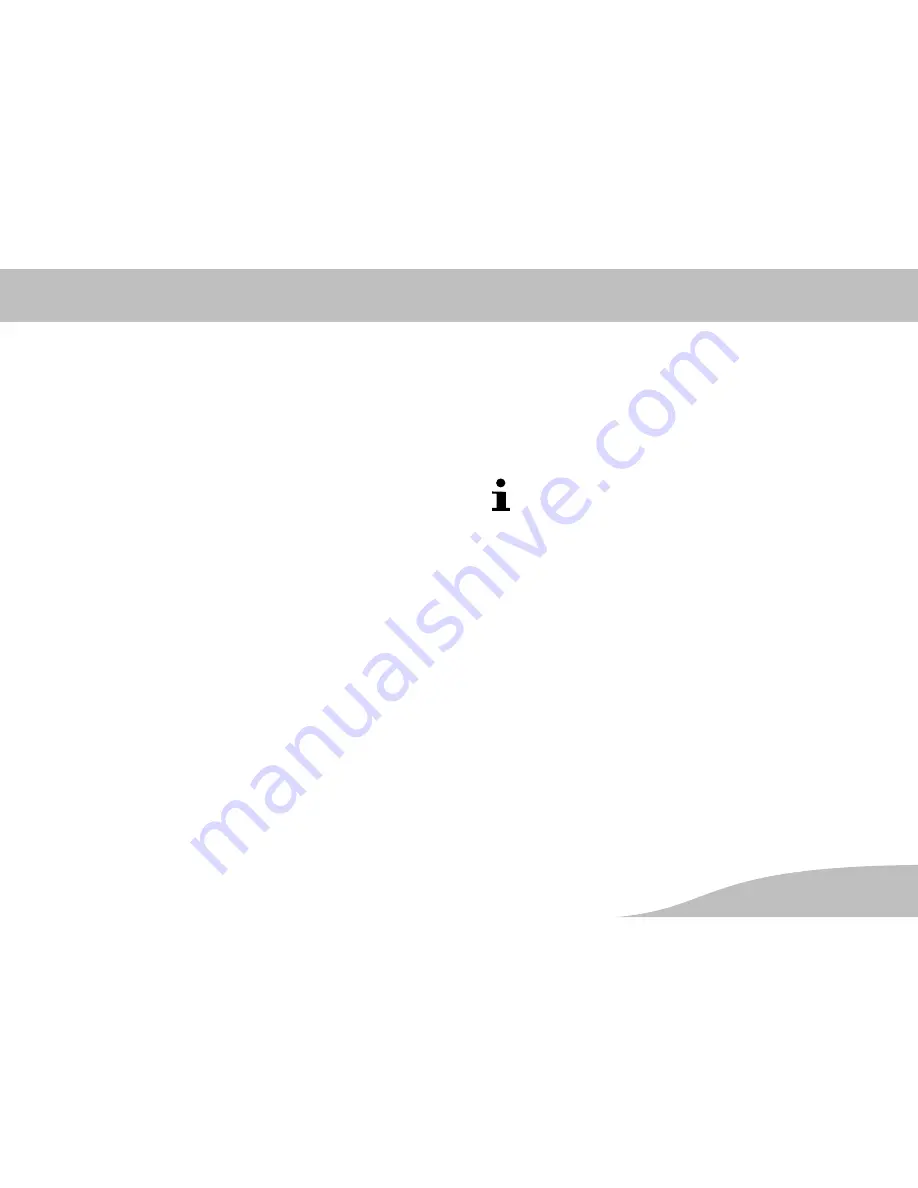
General Overview
9
D
General Overview
This section provides information on the package contents
as well as the connections and operating elements on the
camera.
Package Contents
Unpack the camera and check that the package contents
are complete. The camera package contains the following
components:
Camera
Power adapter
Receiver
Cable box
Assembly material (3 screws, 3 dowels)
Network cable (RJ45/RJ45, Cat.5e)
Operating manual
Check for any visible signs of damage to the camera
packaging or the components supplied. If there are, do not
put the camera into operation.
Notations Used in this Manual
The section below explains the presentations and nota
tions used in this operating manual.
1. This indicates the first step in a set of instructions.
2. This indicates the next step in a set of instructions.
This symbol indicates useful information which will
help you to use the camera and
ProHomeIPC-App
.
Indicates a list.










































