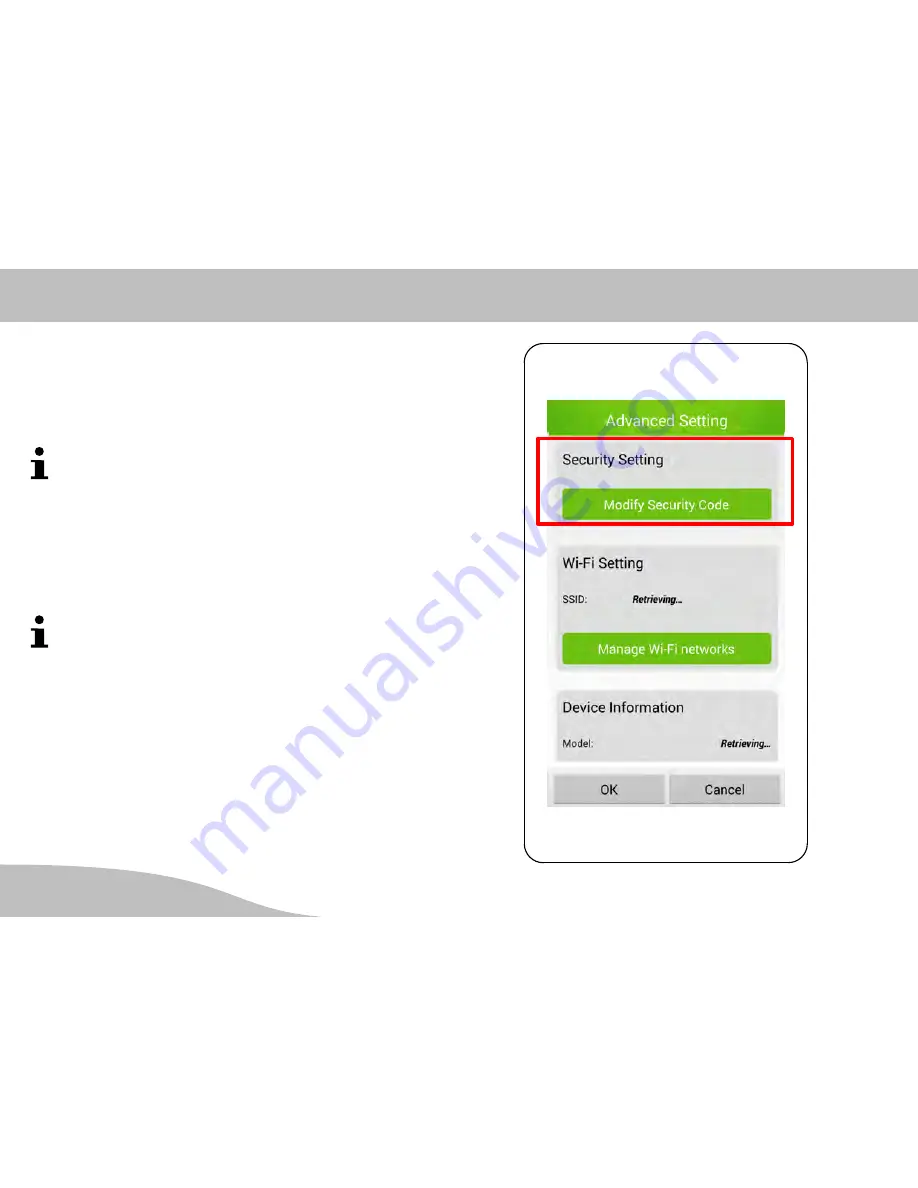
Operating the Camera (Android)
78
D
Security Code
You have the option of changing your camera's security
code (password). The camera security code protects the
camera from access by unauthorised third-parties.
For reasons of security, we recommend that you
change the camera security code when you put the
camera into operation for the first time.
1. Touch
Modify Security Code
in the
Security Setting
menu.
2. Enter the existing security code.
When the default setting are set, the security code is
admin
.
3. Enter the new security code.
4. Enter the new security code again.
5. Save the settings by touching
OK
.





























