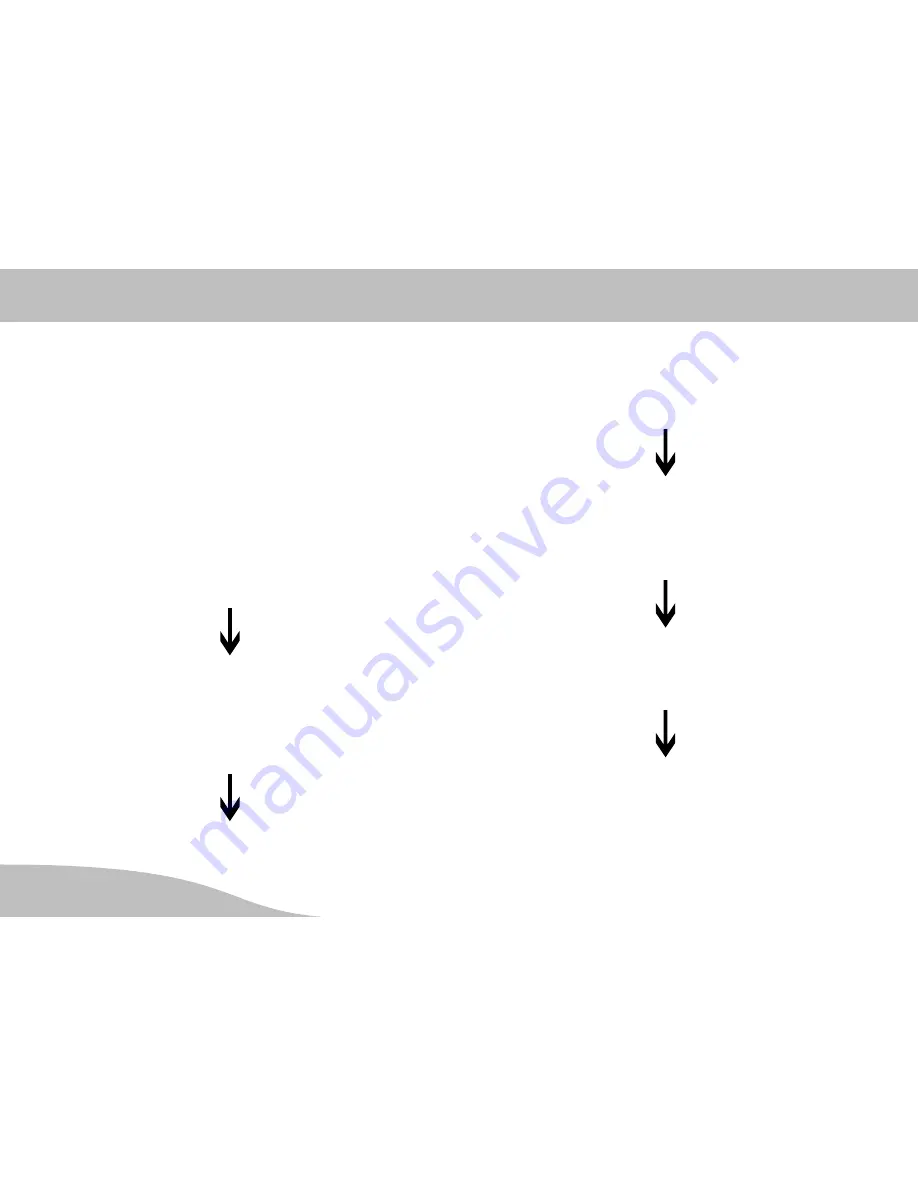
Installing the Camera
12
D
Installing the Camera
Observe the recommended sequence of working steps
when installing the camera.
To set-up and install your camera easily, we recommend
that you first connect the camera to the home network and
camera app before connecting it at the location of use.
This operating manual describes the sequence of working
steps recommended by us:
1. Connecting the Power Adapter
This section explains how to connect the power supply to
the camera and decide whether you want to use it in con
nection with an alarm system or not.
2. Connecting the Network Cable
This section explains how to define the camera, to be
used in your home network, to the router. This step is nec
essary in order to be able to integrate the camera in your
wireless home network (WLAN).
3. Installing the Camera App
This section explains how to install the relevant Olympia
camera app (ProHome IPC) on your smartphone or tablet
PC.
4. Connecting the Camera App to the
Camera
This section explains how to connect the camera to the
camera app and complete the first function test.
5. Connecting the Camera to the WLAN
This section explains how to connect the camera to the
wireless home network (WLAN).
6. Last Step Prior to Assembly
Before beginning with the installation at the site of use,
you must disconnect all the cable connections again.



























