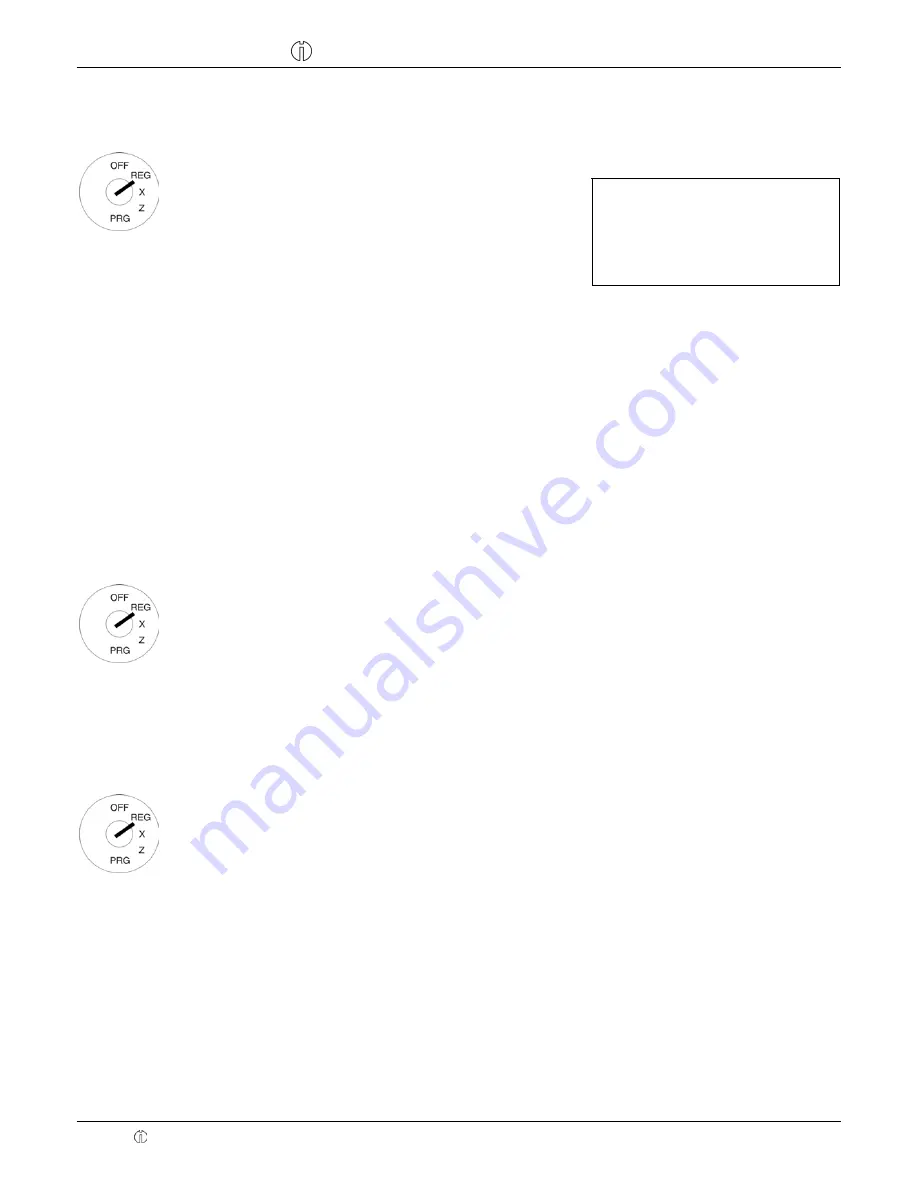
Cash Register CM 940-F / 941-F / 942-F
Olympia 2011
Page 133
Specifications subject to change without notice!
7.15
Printing a receipt on/off
The printing of a receipt can be switched on or off.
1. Set the key to REG.
Input Display
2. Press the
┣
Receipt ON/OFF
┫
key.
17-06-2011
B
0.00
Note:
If receipt printing is switched off, a "B" appears in the display.
Note:
If the key is pressed twice in quick succession, the initial status is restored.
7.16
Printing last receipt (duplicate receipt, delayed printout)
You can print the receipt of the last registration process calculated once again. This receipt has the heading
Copy
Receipt
.
If no receipt was printed for the last registration process because the receipt printing feature was switched off by means of
the
┣
Receipt ON/OFF
┫
key, you can print this receipt later (delayed receipt).
Note:
If you need a copy of the receipt for a registration recorded some time ago, it may be possible to print one
from the electronic journal as long as the data is still stored there (ring journal) (see Chapter 10).
7.16.1
Printing a copy receipt
A copy receipt is a duplicate of the receipt just printed.
You want to print a copy of the last receipt printed:
Input
1. Set the key to REG.
2. Press
the
┣
SUB-TOTAL
┫
key.
"
Note:
The receipt is printed with the heading "
Copy Receipt
".
7.16.2
Delayed receipt printout
A delayed printout relates to a receipt which was not printed immediately because receipt printing was switched off via the
┣
Receipt ON/OFF
┫
key.
You want to print the receipt for the last registration process:
Input
1. Set the key to REG.
2. Press
the
┣
SUB-TOTAL
┫
key.
"
Note:
The standard receipt is printed out.












































