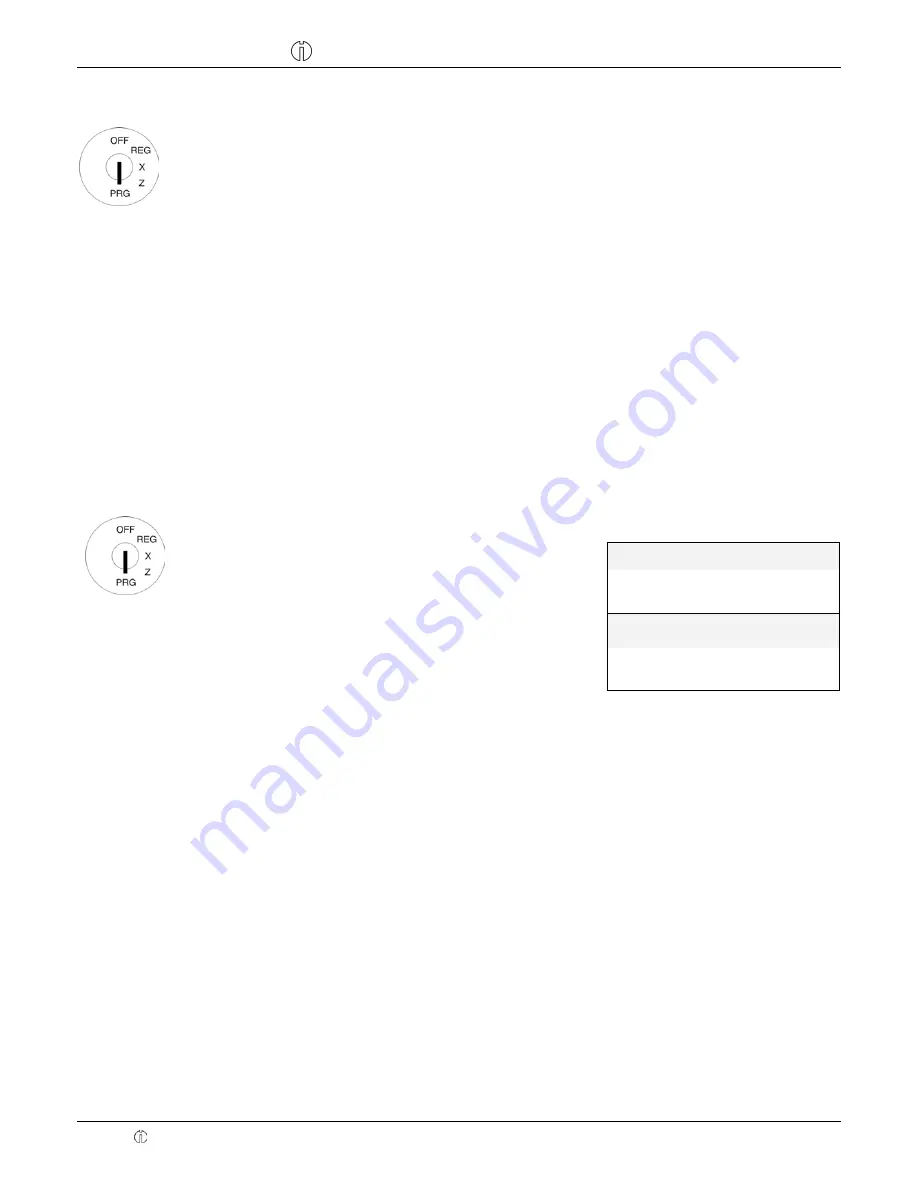
Cash Register CM 940-F / 941-F / 942-F
Olympia 2011
Page 63
Specifications subject to change without notice!
- Continued -
25. Enter the 2-digit status number
3.
26. Press the
┣
CASH
┫
key to confirm
the input.
#
00 STATUS3
Note:
When a feature is
already programmed as
required, you can skip
the programming step.
Saving and concluding clerk programming:
27. Confirm
SAVE…
by pressing the
┣
CASH
┫
key.
#
Save...!!
Please Continue...
28. Continue programming for other
clerks or conclude the clerk pro-
gramming process by pressing
the
┣
SUB-TOTAL
┫
key.
"
6.7.3 Activating/Deactivating the clerk system
The clerk system is activated/deactivated using system option 3 (status code 2) (see Chapter 6.15).
Input Display
=P REGISTER
1- 1=
1. Set the key to PRG
2. Select
programme number 13
(see Chapter 6.1.2).
3. Press
the
┣
CASH
┫
key to confirm
the selection.
#
[32] STATUS
NO.Mx-My
4. Use the digit keys to enter
┣
3
┫
.
=P REGISTER
3- 1=
5. Use
the
┣↑┫
and
┣↓┫
keys to
access the input area.
[47] STATUS
NO.Mx-My
6. Enter the status code
┣
43
┫
to acti-
vate the clerk system (while re-
taining the other features in their
default setting).
Or:
7. Enter the status code
┣
47
┫
to de-
activate the clerk system.
[43] STATUS
NO.Mx-My
or
[47] STATUS
NO.Mx-My
8. Press
the
┣
CASH
┫
key to confirm
the input.
#
Save...!!
Please Continue...
9. Conclude programming by press-
ing the
┣
SUB-TOTAL
┫
key.
"
Note:
When the cash register is switched on the next time, each clerk must log on to the cash register immediately.






























