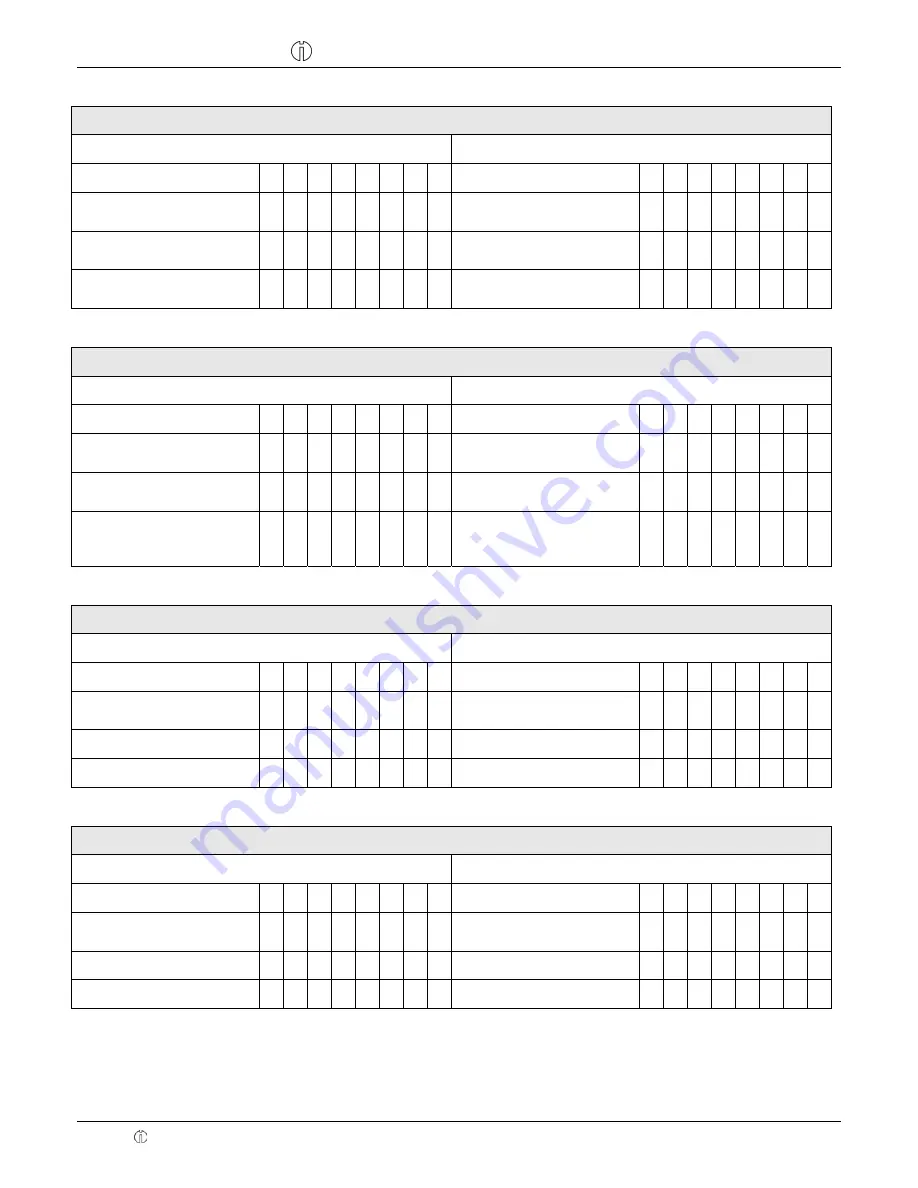
Cash Register CM 940-F / 941-F / 942-F
Olympia 2011
Page 75
Specifications subject to change without notice!
System option 3
Status code 1
Status code 2
Features:
0 1 2 3
4
5
6
7
Features:
0 1 2 3 4
5
6
7
Reset Z1 counter after Z1
report
X X
X
X
Reset Z1 counter after Z-
report day
X X X
X
Reset Z2 counter after Z2
report
X
X
X X Sale zero price PLU enable
X X
X
X
Reset GT1 counter after Z1
report
X
X X X
Clerk system not active
X X X
X
System option 4
Status code 1
Status code 2
Features:
0 1 2 3 4 5
6
7
Features:
0 1 2 3
4
5
6
7
Not printing zero skipped at
Z-reports
X X X
X
12 hr indication on receipt
X X
X
X
Print copy receipt is
enabled
X
X X
X
Register clerk at each
transaction
X
X
X X
+% / -% calculated for
DPT/PLU after SUB-
TOTAL only
X X X
X
+%/-% calculated for
DPT/PLU items only, SUB-
TOTAL no
X
X X X
System option 5
Status code 1
Status code 2
Features: 0
1
2
3 4 5
6
7
Features:
0
1 2 3 4
5
6
7
Price level will stay after
transaction
X
X X
X
Base currency EURO
print too [FC1]
X X X
X
Print the departments
X
X X X
(reserved)
X X X X
(reserved)
X X X X
(reserved)
X X X X
System option 6
Status code 1
Status code 2
Features:
0
1 2 3 4 5
6
7
Features:
0 1 2 3 4
5
6
7
(reserved)
X X X
X
Print FC sub-total on
receipt
X X X
X
(reserved)
X X
X X
Print FC change on receipt
X X
X
X
(reserved)
X X X X
Print FC rate on receipt
X X X
X






























