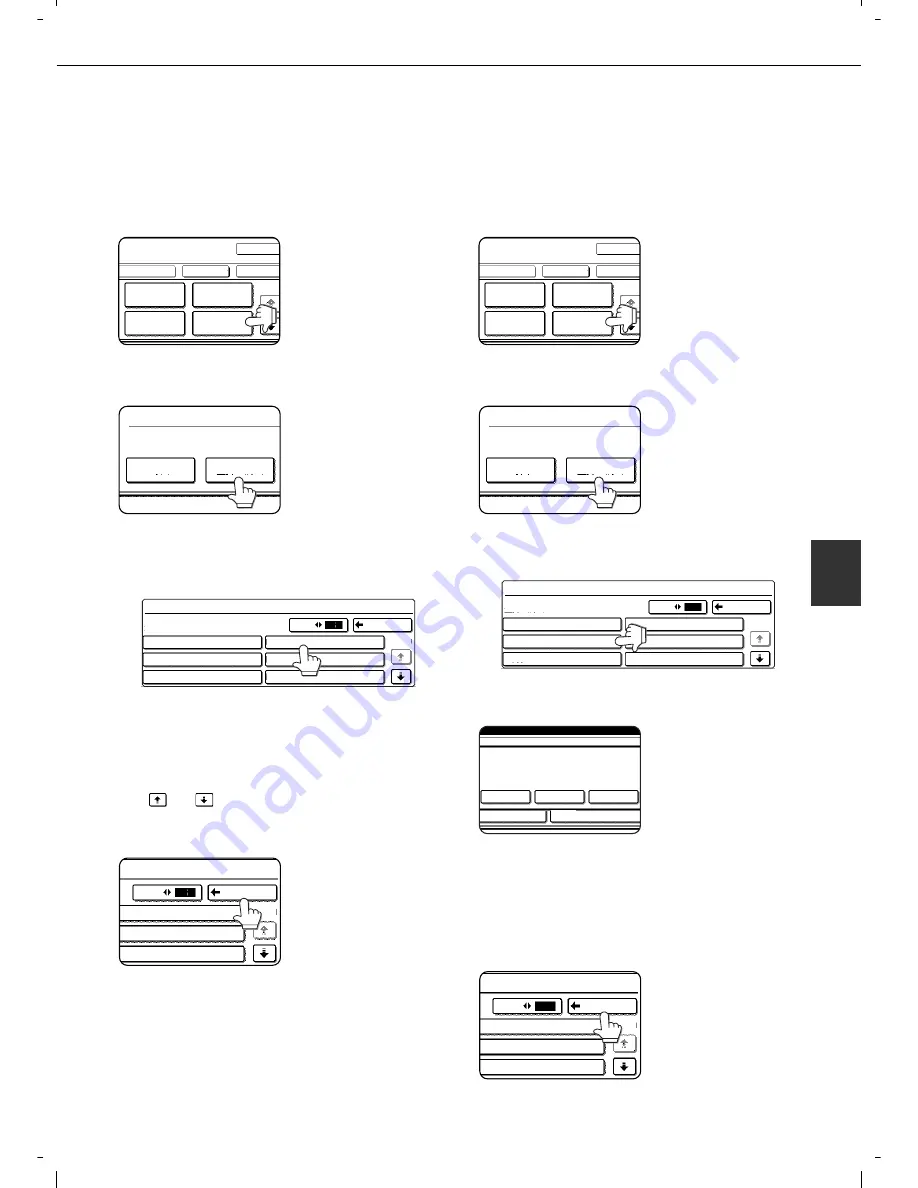
SPECIAL MODES
5-39
5
Storing text sequences
1
Follow steps 1 and 2 of "Common
operation procedure for using the print
menu" (page 5-30).
2
Touch the [TEXT] key.
3
Touch the [STORE/DELETE] key.
4
Touch a key that has not been
programmed (a key in which No. xx
appears).
When touched, the character entry screen
appears. Enter the text (max. 50 characters). For
information on entering characters, see page 7-
26. When finished, touch the [OK] key to close the
character entry screen.
If no free keys appear, change screens with the
or
key.
5
Touch the [BACK] key.
The entered text is
stored.
Editing and deleting stored text
1
Follow steps 1 and 2 of "Common
operation procedure for using the print
menu" (page 5-30).
2
Touch the [TEXT] key.
3
Touch the [STORE/DELETE] key.
4
Touch the text key that you wish to edit or
delete.
5
To edit the text, touch the [AMEND] key. To
delete the text, touch the [DELETE] key.
When the [AMEND] key is
touched, the character
entry screen appears.
The selected text
sequence is entered. For
information on entering
characters, see page 7-
26. When finished, touch the [OK] key to close the
character entry screen.
If you touch the [DELETE] key, the text will be deleted
and you will return to the screen of step 4.
To cancel editing or deletion, touch the [CANCEL] key.
6
Touch the [BACK] key.
PAGE
NUMBERING
OK
OK
CANCEL
LAYOUT
STAMP
DATE
TEXT
1/2
RECALL
STORE/DELETE
PRE-SET
TEXT
STORE/DELETE
No.01 TARO YAMADA
No.02 October, 2004 Meeting
No.03
No.04
No.05
No.06
BACK
1/5
3
6
3
6
BACK
1/5
06
05
04 Minutes of meeting
PAGE
NUMBERING
OK
OK
CANCEL
LAYOUT
STAMP
DATE
TEXT
1/2
RECALL
STORE/DELETE
PRE-SET
TEXT
STORE/DELETE
No.01 TARO YAMADA
No.02 October, 2004 Meeting
No.03
No.04 Minutes of meeting
No.05
No.06
BACK
1/5
3
6
A TEXT HAS BEEN ALREADY STORED TO
LOCATION.CHANGE THE TEXT?
No.06
CANCEL
DELETE
AMEND
3
6
BACK
1/5
06
05
04 Minutes of meeting
Summary of Contents for d-Copia 3501
Page 5: ...Part 1 General Information...
Page 6: ......
Page 56: ......
Page 81: ...Part 2 Copier Operation...
Page 82: ......
Page 146: ......
Page 150: ......
Page 188: ...525008EN...
















































