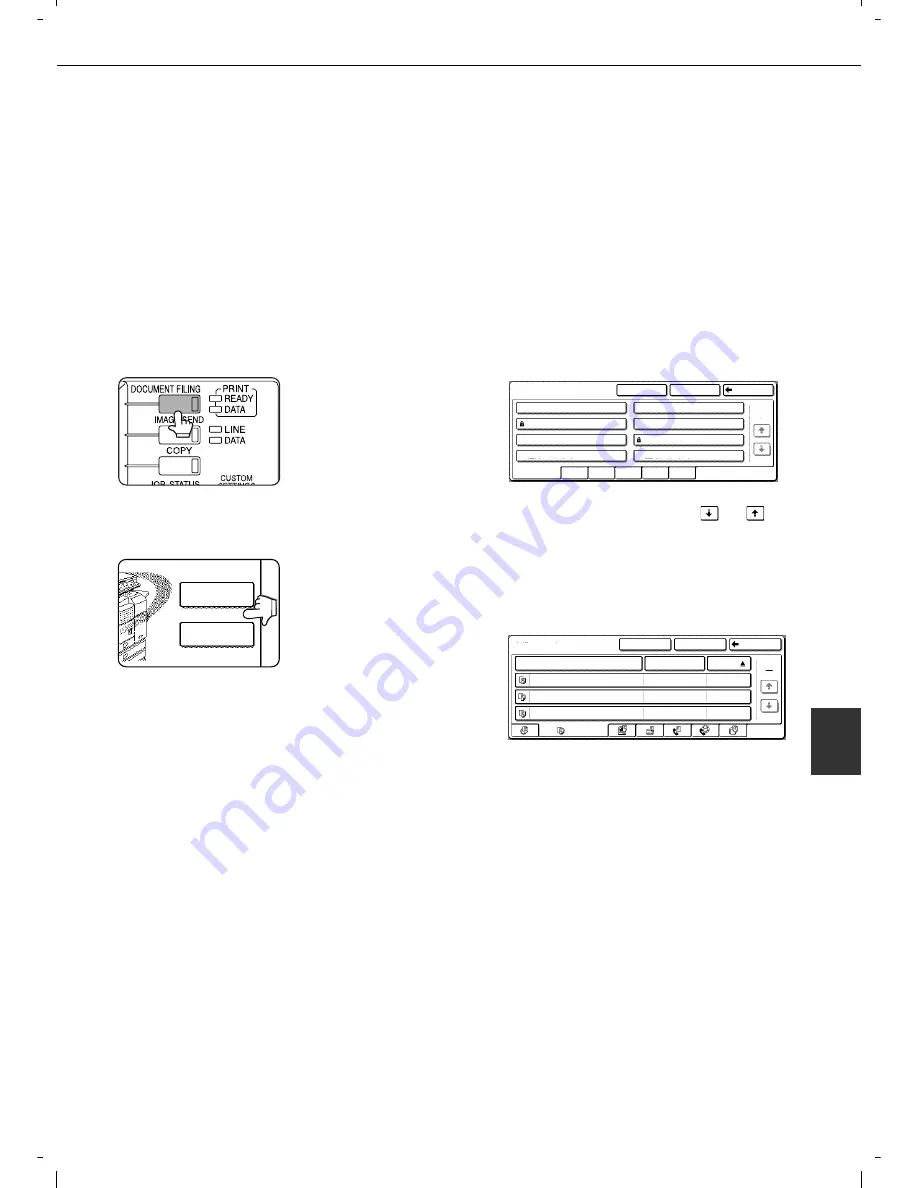
CALLING UP AND USING A FILE
7-15
7
Calling up and using a saved file
A file saved with the document filing function can be called up and printed or manipulated as needed.
The following operations can be performed:
[Print] : Print the file (page 7-16).
[Send] : Transmit the saved file (page 7-17). The file can be transmitted by Scan to E-mail, Scan to FTP, fax, or
Internet fax. (All of these methods require installation of the appropriate options.) (Page 1-11)
[Property change] : Change the attribute of the saved file (page 7-18).
[Move] : Move the file (page 7-19)
[Delete] : Delete the file (page 7-19)
[Detail] : Show details on the saved file (page 7-19).
General procedure for using a saved file
1
Press the [DOCUMENT FILING] key on the
operation panel.
2
Touch the [FILE FOLDER] key or the
[QUICK FILE FOLDER] key depending on
where the file is saved.
Touch the [FILE FOLDER] key if the file is
saved in the main folder or the custom folder.
Touch the [QUICK FILE FOLDER] key if the
file is saved in the Quick File folder.
If you touched the [FILE FOLDER] key, the
files in the main folder or the folders in the
custom folder appear. If you open the wrong
folder, touch the [MAIN FOLDER] key or the
[CUSTOM FOLDER] key and open the
correct folder.
If the desired file is saved in the main folder,
go to step 4. If the desired file is saved in a
custom folder, go to step 3.
If you touched the [QUICK FILE FOLDER]
key, the files in the Quick File folder appear.
Go to step 4.
3
Touch the key of the folder that contains
the desired file.
If there are more custom folder keys than can
appear in one screen, touch the
or
keys
to change screens.
If a password is set for the selected folder, a
password entry screen will appear. Enter the 5-
digit password with the numeric keys.
4
Touch the desired file key.
FILE FOLDER
QUICK FILE
FOLDER
FILE RETRIEVE
UVWXYZ
OPQRST
JKLMN
EFGHI
ABCD
CUSTOM FOLDER
CUSTOM FOLDER 1
CUSTOM FOLDER 3
CUSTOM FOLDER 5
CUSTOM FOLDER 7
CUSTOM FOLDER 2
CUSTOM FOLDER 4
CUSTOM FOLDER 6
CUSTOM FOLDER 8
ALL FOLDERS
MAIN FOLDER
SEARCH
BACK
1/1
MAIN FOLDER
SEARCH
CUSTOM FOLDER
BACK
FILE NAME
Basic specifications
Yamada
2003/10/20
2003/10/20
2003/10/20
Sato
Akata
presentaion_0903
Product_info
COPY
USER NAME
DATE
1
1
Summary of Contents for d-Copia 3501
Page 5: ...Part 1 General Information...
Page 6: ......
Page 56: ......
Page 81: ...Part 2 Copier Operation...
Page 82: ......
Page 146: ......
Page 150: ......
Page 188: ...525008EN...






























