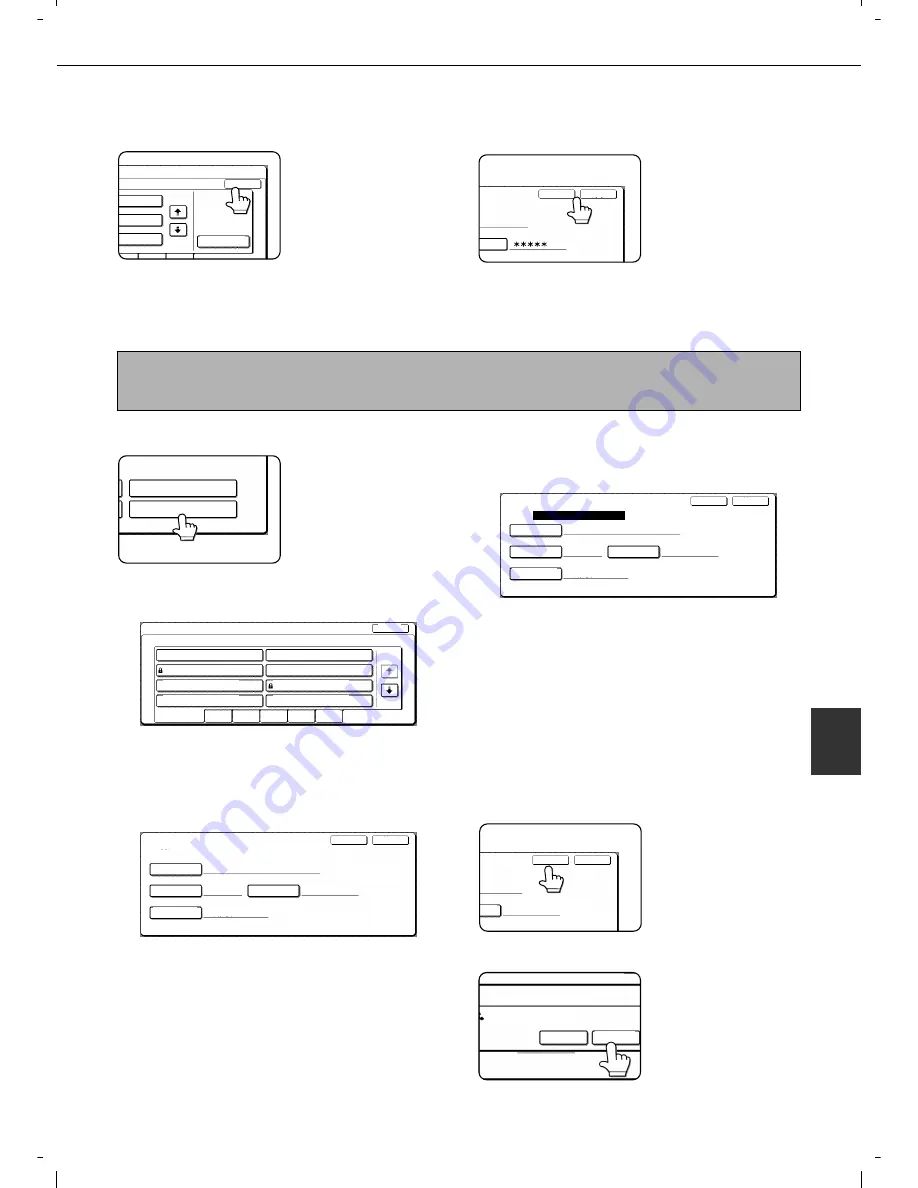
CUSTOM SETTINGS
7-25
7
9
Touch the [OK] key.
10
To exit, touch the [EXIT] key. To create
another folder, touch the [NEXT] key.
If you touched the [EXIT]
key, you will return to the
screen of step 3 on page
7-21. If you touched the
[NEXT] key, a new folder
screen will appear.
Repeat steps 1 to 10 to
create a new folder.
Editin
g
/deleting a custom folder
To edit a previously created folder (change the folder name, initial, password, or user name), or to delete a folder,
follow steps 1 and 2 on page 7-21 and then follow the steps below.
1
Touch the [AMEND/DELETE CUSTOM
FOLDER] key.
2
Touch the [FOLDER NAME] key that you
wish to edit or delete.
If a password has been set for the folder, a
password entry screen will appear. Enter the
correct 5-digit password with the numeric keys.
3
Edit or delete the folder.
To edit the folder, perform steps 4 and 5.
To delete the folder, perform steps 6 and 7.
To exit, touch the [EXIT] key.
[Editing]
4
Touch the key of each item that you wish to
edit (edit as explained in steps 1 to 10 of
"Creating a custom folder" on page 7-24).
After editing the items and returning to the screen of
step 3, "REGISTRATION IS COMPLETED." will be
highlighted to the right of "No.".
To stop using a password, touch the
[PASSWORD] key and then touch the [OK] key
without entering anything for the password. [-] will
appear and the password will be cancelled.
5
When you have finished editing the items,
touch the [EXIT] key.
To edit another folder, repeat steps 2 to 5.
[Deleting]
6
Touch the [DELETE] key.
7
Touch the [YES] key.
You will return to the
screen of step 2.
To delete another folder,
repeat steps 2, 6, and 7.
To exit, touch the [EXIT]
key in the screen of step
2.
OK
JKLMN
OPQRST
UVWXYZ
ADD NEW
1/1
SWORD
EXIT
NEXT
When deleting a folder...
A folder that contains files cannot be deleted. Either move the files to a different folder or delete them before deleting the folder.
: [MOVE] (see page 7-19)
: [DELETE] (see page 7-19)
AMEND/DELETE USER NAME
AMEND/DELETE CUSTOM FOLDER
CUSTOM FOLDER 1
CUSTOM FOLDER 3
CUSTOM FOLDER 5
CUSTOM FOLDER 7
ALL FOLDERS
CUSTOM FOLDER / AMEND/DELETE
SELECT CUSTOM FOLDER TO AMEND/DELETE.
CUSTOM FOLDER 6
CUSTOM FOLDER 8
CUSTOM FOLDER 4
CUSTOM FOLDER 2
ABCD
EFGHI
JKLMN
OPQRST
UVWXYZ
EXIT
1/2
CUSTOM FOLDER / AMEND/DELETE
No.001
FOLDER NAME
USER FOLDER 1
INITIAL
USER1
*****
Yamada
USER NAME
EXIT
DELETE
PASSWORD
No.001
FOLDER NAME
USER FOLDER 1
INITIAL
USER1
Yamada
USER NAME
EXIT
DELETE
PASSWORD
REGISTRATION IS COMPLETED.
CUSTOM FOLDER / AMEND/DELETE
– – – – –
EXIT
ORD
DELETE
DELETE THE FOLDER?
USER FOLDER 1
NO
YES
Summary of Contents for d-Copia 3501
Page 5: ...Part 1 General Information...
Page 6: ......
Page 56: ......
Page 81: ...Part 2 Copier Operation...
Page 82: ......
Page 146: ......
Page 150: ......
Page 188: ...525008EN...














































