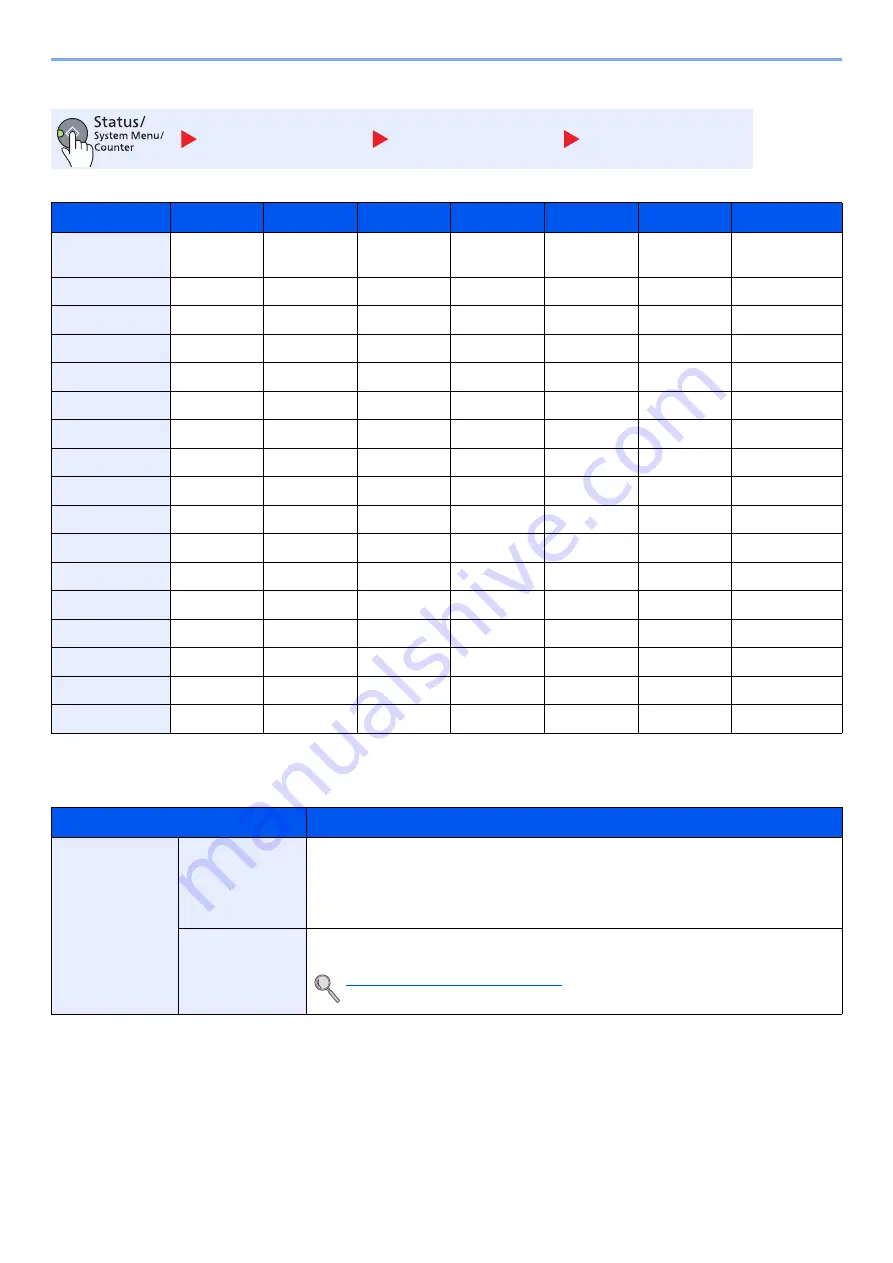
7-10
System Menu and Client Tool > Default Settings on the Machine (System Menu)
Media Type Set. (Media Type Settings)
The following settings can be selected. Y (default): Default setting, Y: Available, N: Not available
For Custom 1-8, settings for duplex printing and media type name can be changed.
Common Settings
Orig./Paper Set.
Media Type Set.
Paper Weight
Light
Normal 1
Normal 2
Normal 3
Heavy 1
Heavy 2
Extra Heavy
Weight (g/m²),
Media Type
52 g/m² to
59 g/m²
60 g/m² to
74 g/m²
75 g/m² to
90 g/m²
91 g/m² to
105 g/m²
106 g/m² to
128 g/m²
129 g/m² to
163 g/m²
Transparencies
Plain
Y
Y
Y (default)
Y
N
N
N
Transparency
N
N
N
N
Y
*1
*1 The media type cannot be selected for the cassettes.
Y
(default)
Rough
Y
Y
Y
Y
(default)
Y
N
Vellum
Y (default)
Y
Y
Y
N
N
N
Labels
Y
Y
Y
(default)
Y
Y
Recycled
Y
Y
Y (default)
Y
N
N
N
Preprinted
Y
Y
Y (default)
Y
N
N
N
Bond
Y
Y
Y
Y (default)
Y
Y
N
Cardstock
N
N
N
N
(default)
Y
Color
Y
Y
Y (default)
Y
N
N
N
Prepunched
Y
Y
Y (default)
Y
N
N
N
Letterhead
Y
Y
Y (default)
Y
N
N
N
Envelope
N
N
N
N
Y
(default)
Y
Thick
N
N
N
N
Y
(default)
Y
High Quality
Y
Y
Y (default)
Y
N
N
N
Custom 1 (to 8)
Y
Y
Y (default)
Y
Y
Y
Y
Item
Description
Custom 1 (to 8)
Duplex
Select the setting for duplex.
Value
Prohibit: Duplex printing not allowed.
Permit: Duplex printing allowed.
Name
Change names for Custom 1-8. Names should be not more than 16 characters.
Selecting media type at multi purpose tray, the name after change will be displayed.
Summary of Contents for d-COPIA 1801 MF
Page 4: ......
Page 8: ...v Duplex Unit Option 10 18 Glossary 10 19 Index Index 1...
Page 187: ...9 18 Troubleshooting Troubleshooting Inside Right Cover 1 1 2 3 4...
Page 213: ......
















































