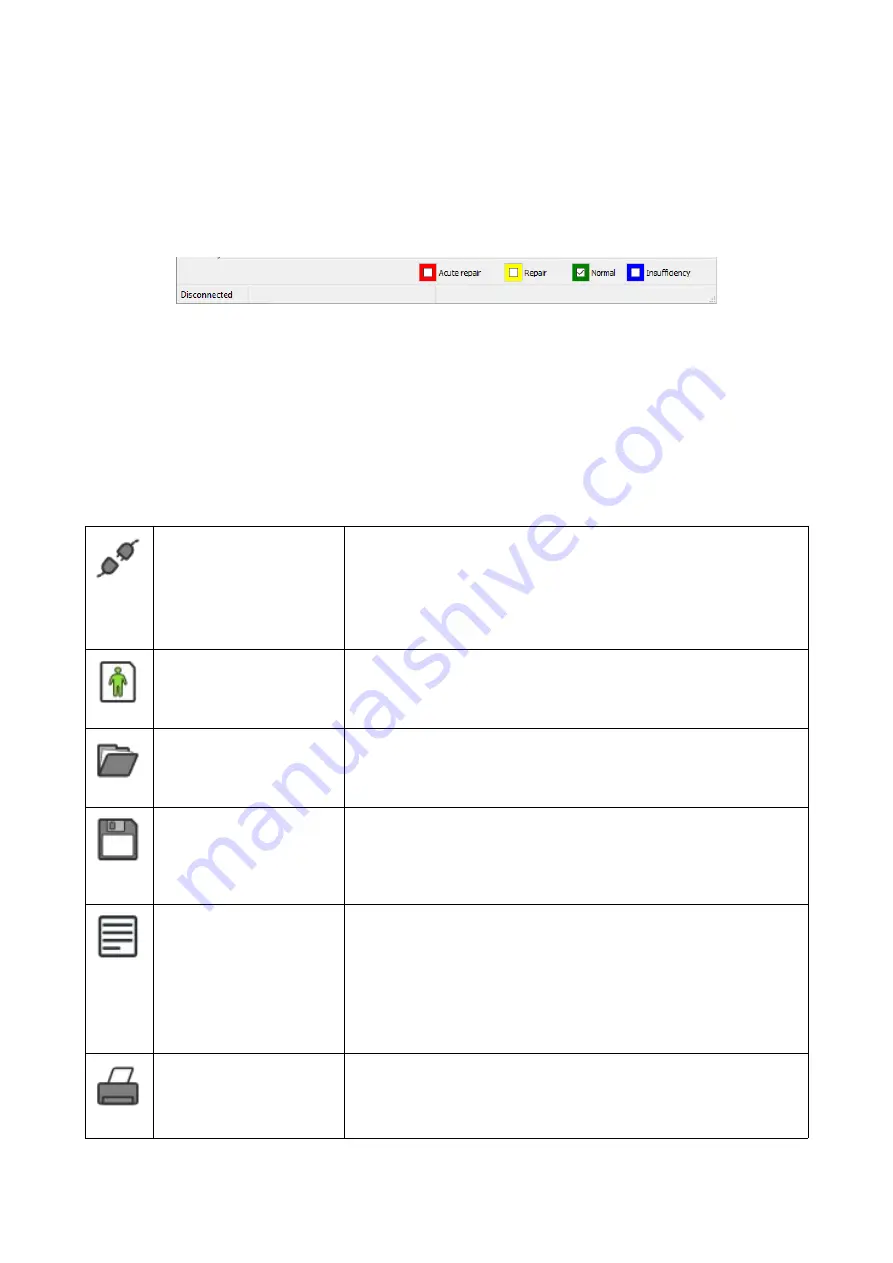
5.2 Status bar
The status bar is located at the bottom part of the main screen and provides the selection of the
color representation.
After each individual measurement, the body representation is displayed in green color only. The
measured data must be activated by selecting the appropriate color ranges (right, above the status
bar).
The status of the current connection as well as the position of the sensor unit is displayed in the
bottom left of the status bar.
5.3 Toolbar
The toolbar is located below the main menu.
Establish connection
Establishes a data connection between PC and Body
Screener
TM
. Select between WiFi or USB (see section 6
“Perform a Body Measurement“ on page 24).
Start new measurement Starts a new body measurement including zero adjustment
(see section 6 “Perform a Body Measurement“ on page 24).
Open measurement
Opens an existing measurement (file with extension
.bsc
).
Save measurement
Saves a new measurement as new file or updates an
existing file (overriding).
Edit personal data
Opens the dialog see figure 17 on page 24. The entered
personal data can be changed and updated at any time after
finishing a measurement (also see section 6 “Perform a
Body Measurement“ on page 24).
Print preview
Measurement data is collected and prepared for printing,
date and time information is added automatically.
18
Figure 14: Status bar with selection of the color representation
Summary of Contents for BODY SCREENER
Page 1: ...USER MANUAL...















































