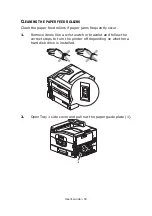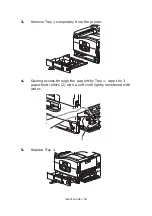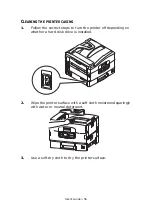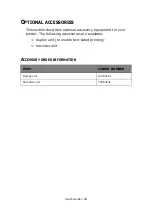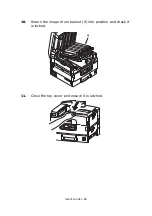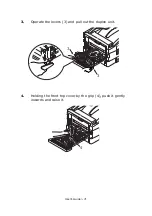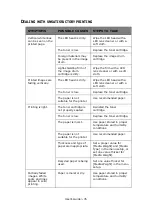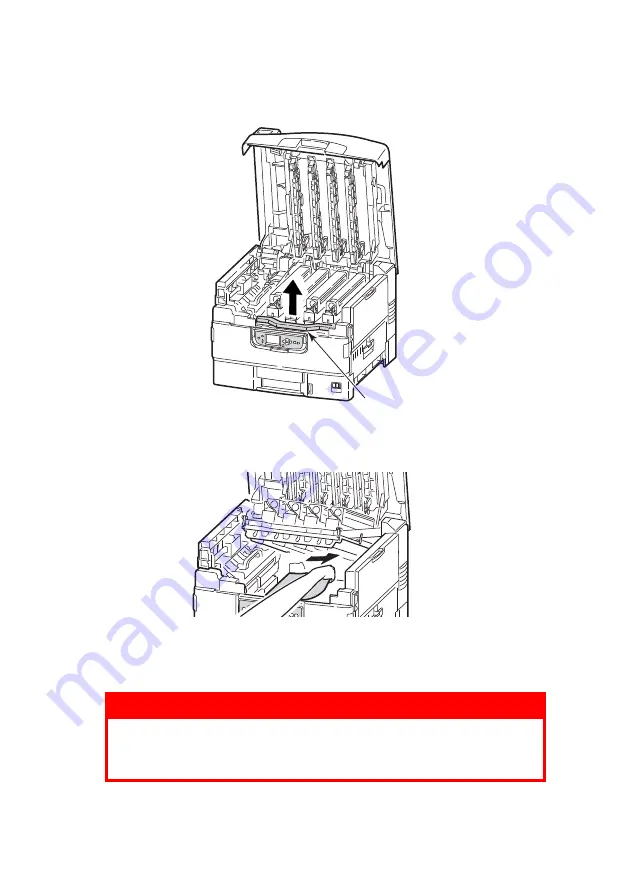
User’s Guide> 65
2.
Squeeze the basket handle (2) and raise the drum basket.
3.
Carefully remove any paper on the belt.
4.
If paper is jammed in the fuser unit, push the lock lever (3)
in the direction shown to release the unit.
WARNING!
Be careful not to touch the fuser unit which may be hot
after printing. If the fuser unit is hot, wait until it cools
before attempting to remove any jammed paper.
2
Summary of Contents for proColor Pro510DW
Page 1: ...p r o 5 1 0 D W U s e r s G u i d e...
Page 2: ......
Page 22: ...User s Guide 22 12 Face up stacker 13 Interface unit 14 Network interface connector 10 11 12...
Page 25: ...User s Guide 25 29 Drum basket 27 28 29...
Page 57: ...User s Guide 57 4 Turn on the printer...
Page 73: ...User s Guide 73 7 Replace the two top covers 8 Raise the front cover of the duplex unit...
Page 74: ...User s Guide 74 9 Push the duplex unit back into position...