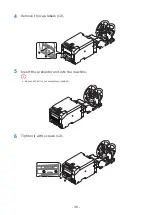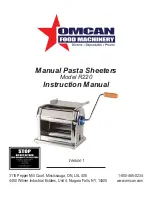- 24 -
Assembling the holder
Assemble the holder to be used according to the roll paper to be used.
If the inner diameter of the roll paper is 76.2 mm (3 inches), use the flange (large).
If the inner diameter of the roll paper is 50.8 mm (2 inches), use the flange (small).
The plates of the holder are applicable to both kinds of roll paper.
The flanges are not attached to the plates of the holder when they are unpacked. Select the
flange (large) or flange (small) according to the inner diameter of the roll paper to be used,
and start from Step 4.
This section takes the example of changing from the flange (large) to the flange (small).
•
The paper-width guide is in the minimum size position when it is unpacked. Fit it to the width of the roll pa-
per. For details, see
.
1
Remove the holder from the stand.
Holder
Stand
Summary of Contents for PRO330S
Page 1: ...Pro330S Label Printing Manual ...
Page 19: ... 19 Shaft x1 Ground pin Roll Paper Holder Setup Guide ...
Page 90: ... 90 7 Install the image drum back to the machine 8 Close the top cover ...
Page 94: ... 94 10 Install the image drum back to the machine 11 Close the top cover ...
Page 110: ...7 Cleaning 111 Cleaning the roll paper holder 112 Cleaning the main unit 115 Maintenance ...
Page 122: ... 122 20 Close the top cover ...
Page 140: ...EE8001 5120Z002 Rev3 ...