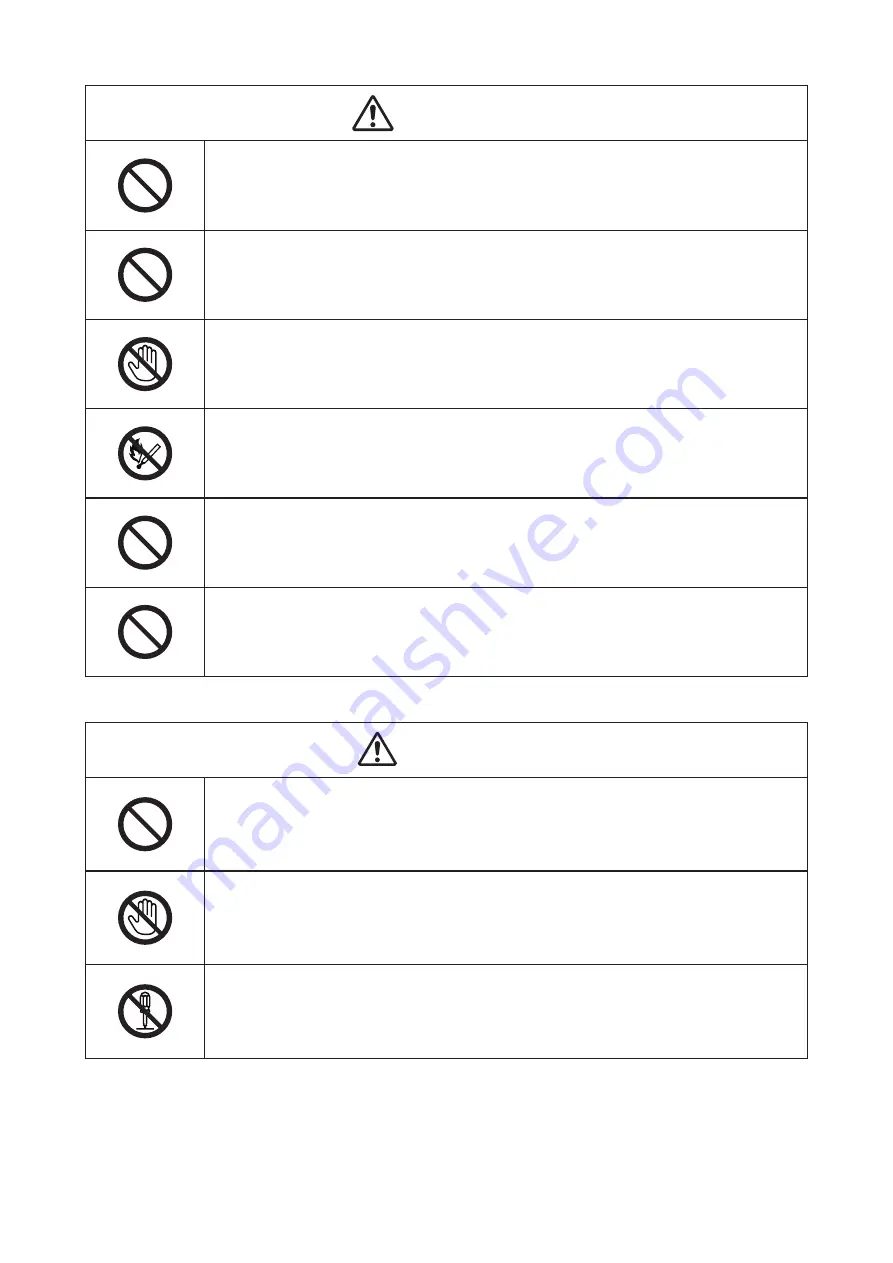
- 8 -
WARNING
Do not place any containers like cups containing water on the machine.
Doing so may cause electric shock or fire.
Make sure that no urine from pets on top of this machine wet or enter this
machine.
Failure to do so may cause electric shock or fire.
When the covers of this machine are open, do not touch the fuser unit.
Doing so may cause burns.
Do not throw toner cartridges or image drums into fire.
Doing so may cause burns due to dust explosion.
Do not connect the power cord and cables other than those specified in the
User's Manual.
Failure to do so may cause a fire.
Operations using an uninterruptible power supply (UPS) or an inverter are not
guaranteed. Do not use an uninterruptible power supply or inverter.
Failure to do so may cause a fire.
CAUTION
Do not approach the paper discharger when the power is on or during printing.
Doing so may cause injury.
Do not touch a broken liquid crystal display. Doing so may cause injury. If any
liquid (liquid crystal) leaking from the liquid crystal display entered the eyes
or mouth, wash promptly using copious amounts of water. Consult a physician
as necessary.
Do not disassemble or forcibly open the image drum or toner cartridge. Doing
so may scatter the toner, which may be inhaled by people or may stain clothes
or hands.
Summary of Contents for PRO330S
Page 1: ...Pro330S Label Printing Manual ...
Page 19: ... 19 Shaft x1 Ground pin Roll Paper Holder Setup Guide ...
Page 90: ... 90 7 Install the image drum back to the machine 8 Close the top cover ...
Page 94: ... 94 10 Install the image drum back to the machine 11 Close the top cover ...
Page 110: ...7 Cleaning 111 Cleaning the roll paper holder 112 Cleaning the main unit 115 Maintenance ...
Page 122: ... 122 20 Close the top cover ...
Page 140: ...EE8001 5120Z002 Rev3 ...









































