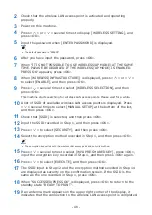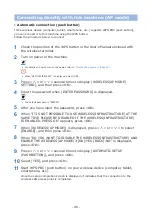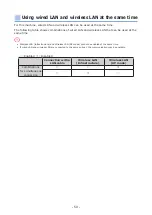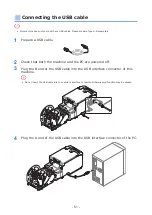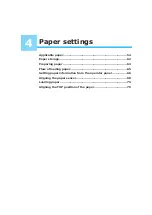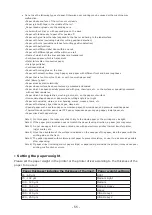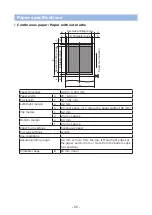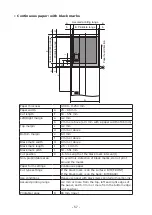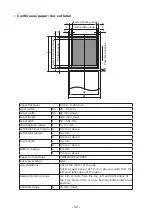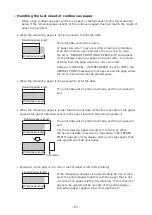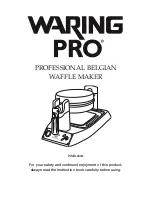- 62 -
Paper storage
Poor paper storage may result in absorb moisture absorption, discoloration or warpage. Please
be noted that printing on such paper will adversely affect the printing quality and paper
feeding. Also, do not open the wrapper until you are ready to use it.
■
Please keep the paper under the following conditions to maintain the quality.
•
A bookshelf or other dark and flat places with low humidity
•
A flat surface
• Temperature: 20 °C
•
Humidity: 50% RH (relative humidity)
■
Do not store in any of the following places.
•
Directly on the floor
• Places exposed to direct sunlight
• Places near the inside of an outer wall
•
Uneven or curved surfaces
• Places where static electricity is generated
•
Places with extreme rises and sudden fluctuations in temperature
• Places near copiers, air conditioners, heaters, ducts, etc.
• Do not unpack the paper until you are ready to use it.
• Do not leave the paper exposed to the air for a long period of time. Otherwise printing failure may occur.
• Depending on the paper type, operating conditions and storage conditions, the printing quality may deteriorate
and paper curl may occur.
• The paper unpacked for a long time may not be able to be printed properly.
• If the paper is stored in a hot and humid environment for a long period of time, the roll paper may be deformed.
Do not use deformed roll paper. Also, store paper at an appropriate temperature and humidity.
• It is recommended to store the label in use in the original packing plastic bag to avoid moisture absorption.
Summary of Contents for PRO330S
Page 1: ...Pro330S Label Printing Manual ...
Page 19: ... 19 Shaft x1 Ground pin Roll Paper Holder Setup Guide ...
Page 90: ... 90 7 Install the image drum back to the machine 8 Close the top cover ...
Page 94: ... 94 10 Install the image drum back to the machine 11 Close the top cover ...
Page 110: ...7 Cleaning 111 Cleaning the roll paper holder 112 Cleaning the main unit 115 Maintenance ...
Page 122: ... 122 20 Close the top cover ...
Page 140: ...EE8001 5120Z002 Rev3 ...