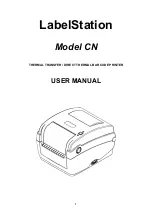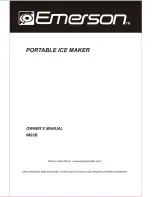Summary of Contents for Monarch Freshmarx 9417+
Page 4: ...ii Operator s Handbook ...
Page 12: ...2 6 Operator s Handbook ...
Page 14: ...3 2 Operator s Handbook Logging Off To log off 1 Press Tools 2 Press Employee Logout Tools ...
Page 32: ...4 4 Operator s Handbook 3 Select the batch to print All labels in the batch print ...
Page 38: ...A 2 Operator s Handbook ...
Page 39: ......