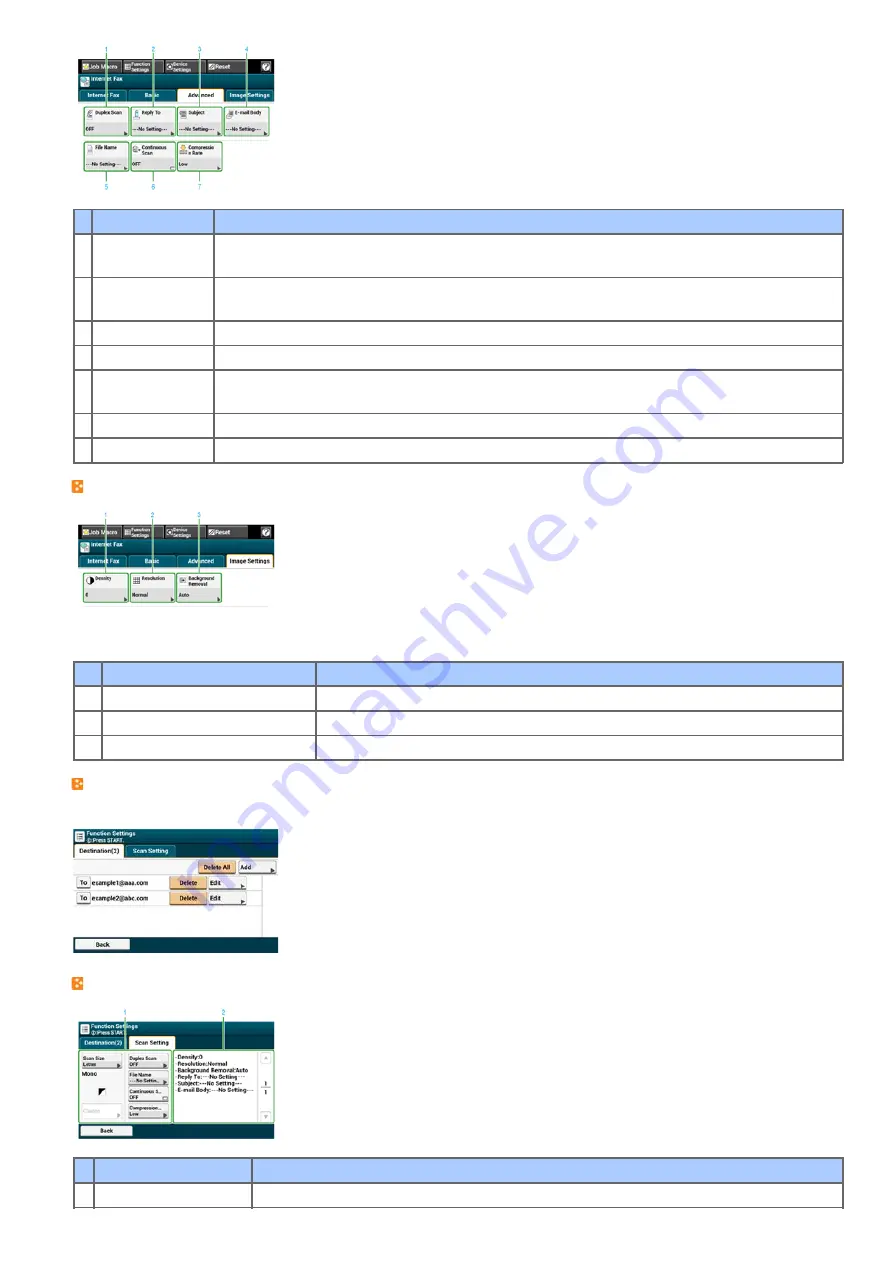
Item
Description
1 Duplex Scan
Specifies duplex scanning.
Set this function when scanning both sides of a document.
2 Reply To
Specifies an e-mail address as a reply destination.
If the recipient replies to the received e-mail, the reply is sent to the e-mail address specified here.
3 Subject
Specifies the subject of the e-mail.
4 E-mail Body
Specifies the body of the e-mail.
5 File Name
Specifies a file name for the scanned file.
If not specified, the file will be named according to the factory default setting.
6 Continuous Scan
Scans multiple documents as a single job.
7 Compression Rate
Specifies a compression level for the scanned file.
[Image Settings] Tab
Item
Description
1
Density
Adjusts a level of scan density.
2
Resolution
Specifies the resolution to scan a document.
3
Background Removal
Adjusts a level of the document background removal.
[Function Settings] > [Destination] Tab
Add, edit or delete a destination to which a document is sent.
[Function Settings] > [Scan Setting] Tab
Item
Description
1 Setting display area 1
Displays the current settings for displayed items.
407
Summary of Contents for MB492dn
Page 1: ...User s Manual MB492dn MB562dnw ES4192dn ES5162dnw 2015 03 45822252EE03...
Page 29: ...Horizontal 28...
Page 36: ...35...
Page 40: ...You can change other copy settings Changing Settings before Copying 39...
Page 43: ...42...
Page 46: ...Topics You can change other copy settings Changing Settings before Copying 45...
Page 50: ...49...
Page 70: ...Setting to Scan a Document 7 Press the START button Scanning starts 69...
Page 88: ...87...
Page 97: ...96...
Page 134: ...133...
Page 137: ...136...
Page 139: ...138...
Page 147: ...146...
Page 158: ...157...
Page 181: ...6 Click Scan 7 Exit Windows FAX and Scan 180...
Page 188: ...Hue 0 Saturation 0 RGB R 0 G 0 B 0 Memo indicates the factory default setting 187...
Page 203: ...202...
Page 237: ...236...
Page 241: ...240...
Page 248: ...247...
Page 261: ...Specifying the Font to Use Print Using the Printer Fonts Print Using the Fonts of Computer 260...
Page 263: ...262...
Page 278: ...6 Follow the on screen instructions to set detailed settings 7 Click Submit 277...
Page 319: ...3 Select OKI MB562 from Printer 4 Set options 5 Click Print 318...
Page 326: ...325...
Page 330: ...329...
Page 350: ...Topics You can cancel a fax during a transmission Cancelling a Fax Transmission 349...
Page 352: ...351...
Page 354: ...Sending a Fax 353...
Page 357: ...356...
Page 359: ...358...
Page 361: ...Topics You can change other copy settings Setting Scanning for Transmission Sending a Fax 360...
Page 363: ...Setting Scanning for Transmission Sending a Fax 362...
Page 366: ...Sending a Fax 365...
Page 375: ...Using Direct Entry 3 Press OK 374...
Page 426: ...2 Press To to change a destination type The destination types are To Cc and Bcc 425...
Page 429: ...428...
Page 431: ...Sending an Internet Fax 430...
Page 433: ...432...
Page 435: ...434...
Page 443: ...442...
Page 477: ...476...
Page 484: ...Entering Characters Entering with the Touch Panel Entering with the 10 key Pad 483...
Page 498: ...497...
Page 515: ...514...
Page 578: ...10 Close the scanner unit 577...
Page 582: ...10 Close the scanner unit 581...
Page 584: ...4 Open the scanner unit 5 Press the top cover open button 6 Open the top cover 583...
Page 585: ...7 Close the top cover 8 Close the scanner unit 584...
Page 601: ...600...
Page 611: ...610...
Page 640: ...639...
Page 654: ...653...
Page 661: ...660...
Page 696: ...AirPrint AirPrint Enable Memo indicates the factory default setting 695...
Page 699: ...Enabling Wired Communications Enabling Wired Communications 698...
Page 727: ...726...
Page 753: ...9 Click OK 752...
Page 789: ...Quitting Network Card Setup 1 Select Quit from the File menu of Network Card Setup 788...
Page 794: ...13 Restart the machine 793...
Page 797: ...796...
Page 820: ...819...
Page 824: ...823...
Page 838: ...837...
Page 841: ...6 Close the tray 840...
Page 866: ...Side view Side view if the second tray unit is installed 865...
Page 872: ...871...
Page 882: ...881...
Page 894: ...Topics Checking That Connection is Established Correctly 893...
Page 903: ...5 Insert the other end of the LAN cable into the hub 6 Turn the machine on 902...
Page 907: ...12 Press OK to complete the setup 906...
Page 911: ...The IP address is set to this machine and this machine automatically restarts 910...
Page 914: ...The IP address is set to this machine and this machine automatically restarts 913...
Page 962: ...6 Click New Group 7 Register a group and then click OK 8 Click Save to device 961...
Page 974: ...13 Click Setup 14 Enter the administrator password of this machine and then click OK 973...
Page 977: ...13 Click Setup 14 Enter the administrator password of this machine and then click OK 976...
Page 985: ...984...
Page 991: ...990...
Page 996: ...14 Click Open Print Queue 15 Select Print Test Page from the Printer menu 995...
Page 1009: ...Topics Registering a Destination Profile Using Scan to Shared Folder 1008...
Page 1049: ...10 Press OK to register the setting 1048...
Page 1068: ...The fax information is set to this machine 1067...
Page 1071: ...The fax information is set to this machine 1070...
Page 1077: ...1076...
Page 1080: ...1079...
Page 1133: ...1132...
Page 1135: ...1134...
Page 1137: ...7 Click OK 8 Click Print 1136...
Page 1147: ...1146...
Page 1181: ...The IP address is set to this machine and this machine automatically restarts 1180...
Page 1207: ...1206...
Page 1225: ...1224...
Page 1228: ......
















































