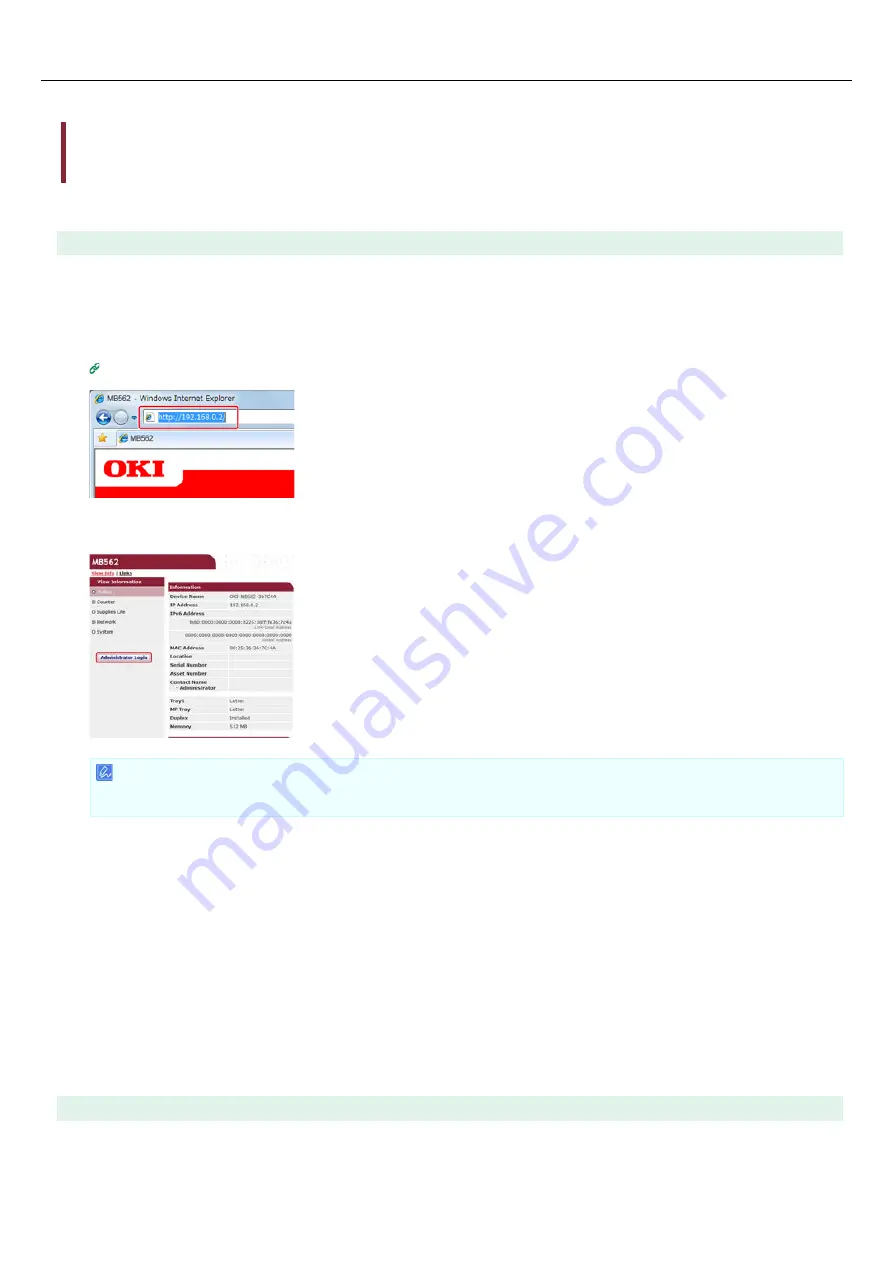
Checking or Changing the Use of Cloud Service Settings
Checking the Use of Cloud Service Settings
Changing from the Web page
Changing from the Operator Panel
You can check and edit the Google Cloud Print settings.
Checking the Use of Cloud Service Settings
Check the use status of the Cloud service from the Web page of this machine.
1.
Open a Web browser.
2.
Enter "http://(The IP address of this machine)" in the address bar, and then press the <Enter> key.
For the IP address of the machine, refer to "
Setting an IP Address from the Operator Panel on This Machine
".
3.
Click [Administrator Login] on the top screen.
Memo
The factory default user name and password for [Administrator Login] are "root" and "aaaaaa", respectively.
4.
Click [SKIP].
5.
Click [View Information].
6.
Click [Network].
7.
Click [Google Cloud Print].
8.
Click [Using Cloud Service].
The use status is displayed. There are three use statuses:
Enable: You can print automatically or manually.
Pause: You can print manually. Set this status if you do not want to print automatically.
Disable: You cannot print. Set this status if you want to suspend the use of Google Cloud Print or other cases.
Changing from the Web page
Change the Use of Cloud Service settings from the Web page of this machine.
1.
Open a Web browser.
307
Summary of Contents for MB492dn
Page 1: ...User s Manual MB492dn MB562dnw ES4192dn ES5162dnw 2015 03 45822252EE03...
Page 29: ...Horizontal 28...
Page 36: ...35...
Page 40: ...You can change other copy settings Changing Settings before Copying 39...
Page 43: ...42...
Page 46: ...Topics You can change other copy settings Changing Settings before Copying 45...
Page 50: ...49...
Page 70: ...Setting to Scan a Document 7 Press the START button Scanning starts 69...
Page 88: ...87...
Page 97: ...96...
Page 134: ...133...
Page 137: ...136...
Page 139: ...138...
Page 147: ...146...
Page 158: ...157...
Page 181: ...6 Click Scan 7 Exit Windows FAX and Scan 180...
Page 188: ...Hue 0 Saturation 0 RGB R 0 G 0 B 0 Memo indicates the factory default setting 187...
Page 203: ...202...
Page 237: ...236...
Page 241: ...240...
Page 248: ...247...
Page 261: ...Specifying the Font to Use Print Using the Printer Fonts Print Using the Fonts of Computer 260...
Page 263: ...262...
Page 278: ...6 Follow the on screen instructions to set detailed settings 7 Click Submit 277...
Page 319: ...3 Select OKI MB562 from Printer 4 Set options 5 Click Print 318...
Page 326: ...325...
Page 330: ...329...
Page 350: ...Topics You can cancel a fax during a transmission Cancelling a Fax Transmission 349...
Page 352: ...351...
Page 354: ...Sending a Fax 353...
Page 357: ...356...
Page 359: ...358...
Page 361: ...Topics You can change other copy settings Setting Scanning for Transmission Sending a Fax 360...
Page 363: ...Setting Scanning for Transmission Sending a Fax 362...
Page 366: ...Sending a Fax 365...
Page 375: ...Using Direct Entry 3 Press OK 374...
Page 426: ...2 Press To to change a destination type The destination types are To Cc and Bcc 425...
Page 429: ...428...
Page 431: ...Sending an Internet Fax 430...
Page 433: ...432...
Page 435: ...434...
Page 443: ...442...
Page 477: ...476...
Page 484: ...Entering Characters Entering with the Touch Panel Entering with the 10 key Pad 483...
Page 498: ...497...
Page 515: ...514...
Page 578: ...10 Close the scanner unit 577...
Page 582: ...10 Close the scanner unit 581...
Page 584: ...4 Open the scanner unit 5 Press the top cover open button 6 Open the top cover 583...
Page 585: ...7 Close the top cover 8 Close the scanner unit 584...
Page 601: ...600...
Page 611: ...610...
Page 640: ...639...
Page 654: ...653...
Page 661: ...660...
Page 696: ...AirPrint AirPrint Enable Memo indicates the factory default setting 695...
Page 699: ...Enabling Wired Communications Enabling Wired Communications 698...
Page 727: ...726...
Page 753: ...9 Click OK 752...
Page 789: ...Quitting Network Card Setup 1 Select Quit from the File menu of Network Card Setup 788...
Page 794: ...13 Restart the machine 793...
Page 797: ...796...
Page 820: ...819...
Page 824: ...823...
Page 838: ...837...
Page 841: ...6 Close the tray 840...
Page 866: ...Side view Side view if the second tray unit is installed 865...
Page 872: ...871...
Page 882: ...881...
Page 894: ...Topics Checking That Connection is Established Correctly 893...
Page 903: ...5 Insert the other end of the LAN cable into the hub 6 Turn the machine on 902...
Page 907: ...12 Press OK to complete the setup 906...
Page 911: ...The IP address is set to this machine and this machine automatically restarts 910...
Page 914: ...The IP address is set to this machine and this machine automatically restarts 913...
Page 962: ...6 Click New Group 7 Register a group and then click OK 8 Click Save to device 961...
Page 974: ...13 Click Setup 14 Enter the administrator password of this machine and then click OK 973...
Page 977: ...13 Click Setup 14 Enter the administrator password of this machine and then click OK 976...
Page 985: ...984...
Page 991: ...990...
Page 996: ...14 Click Open Print Queue 15 Select Print Test Page from the Printer menu 995...
Page 1009: ...Topics Registering a Destination Profile Using Scan to Shared Folder 1008...
Page 1049: ...10 Press OK to register the setting 1048...
Page 1068: ...The fax information is set to this machine 1067...
Page 1071: ...The fax information is set to this machine 1070...
Page 1077: ...1076...
Page 1080: ...1079...
Page 1133: ...1132...
Page 1135: ...1134...
Page 1137: ...7 Click OK 8 Click Print 1136...
Page 1147: ...1146...
Page 1181: ...The IP address is set to this machine and this machine automatically restarts 1180...
Page 1207: ...1206...
Page 1225: ...1224...
Page 1228: ......
















































