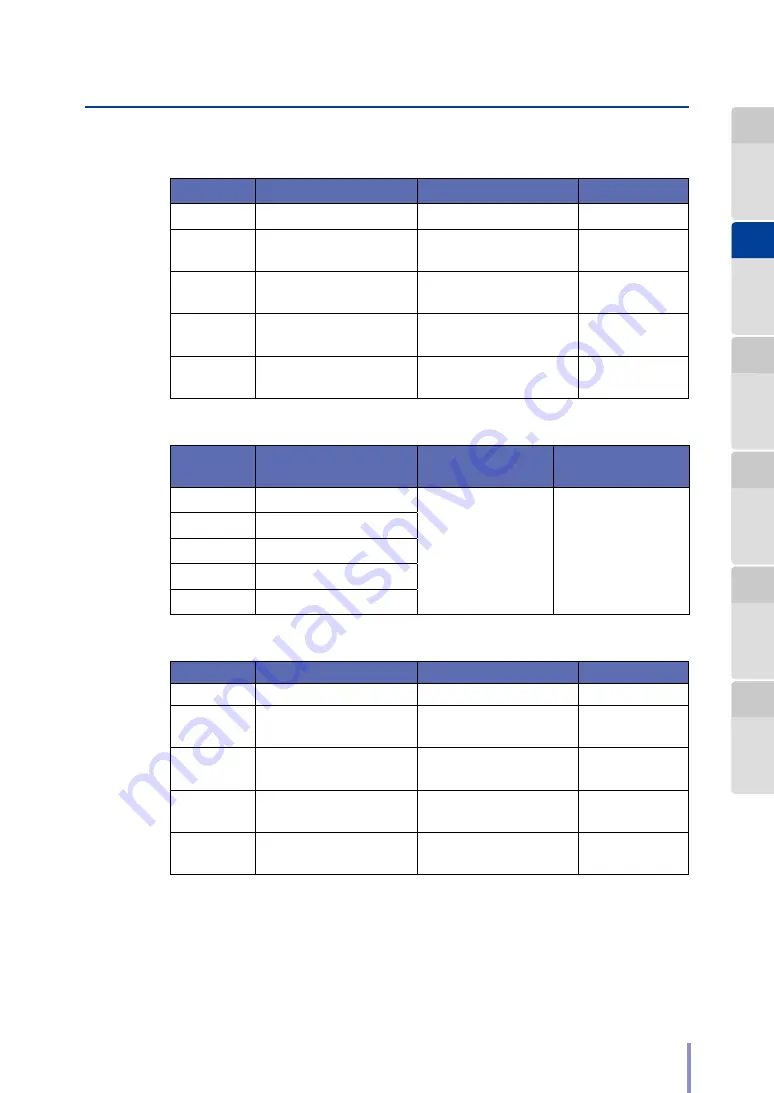
35
LP-1030-MF User's Manual for Multifunction Printer Operation
The paper sizes available for the Printer are as follows.
A Series Standard Size Originals
Original
Longer Side
Shorter Side
Load Direction
A0
1189 mm (46.81 inches)
841 mm ( 33.11 inches)
Landscape
A1
841 mm (33.11 inches)
594.5 mm (23.41 inches)
Landscape or
portrait
A2
594.5 mm (23.41 inches)
420.5 mm (16.56 inches)
Landscape or
portrait
A3
420.5 mm (16.56 inches)
297.3 mm (11.70 inches)
Landscape or
portrait
A4
297.3 mm (11.70 inches)
210.3 mm (8.28 inches)
Landscape or
portrait
A Series Width Originals
Original
Paper Width
Minimum Original
Length
Maximum Original
Length
A0 width
841 mm (33.11 inches)
210 mm (8.27 inches)
10000 mm
(393.70 inches)
A1 width
594.5 mm (23.41 inches)
A2 width
420.5 mm (16.56 inches)
A3 width
297.3 mm (11.70 inches)
A4 width
210.3 mm (8.28 inches)
ARCH Series Standard Size Originals
Original
Longer Side
Shorter Side
Load Direction
E
1219.2 mm (48 inches)
914.4 mm (36 inches)
Landscape
D
914.4 mm (36 inches)
609.6 mm (24 inches)
Landscape or
portrait
C
609.6 mm (24 inches)
457.2 mm (18 inches)
Landscape or
portrait
B
457.2 mm (18 inches)
304.8 mm (12 inches)
Landscape or
portrait
A
304.8 mm (12 inches)
228.6 mm (9 inches)
Landscape or
portrait
















































