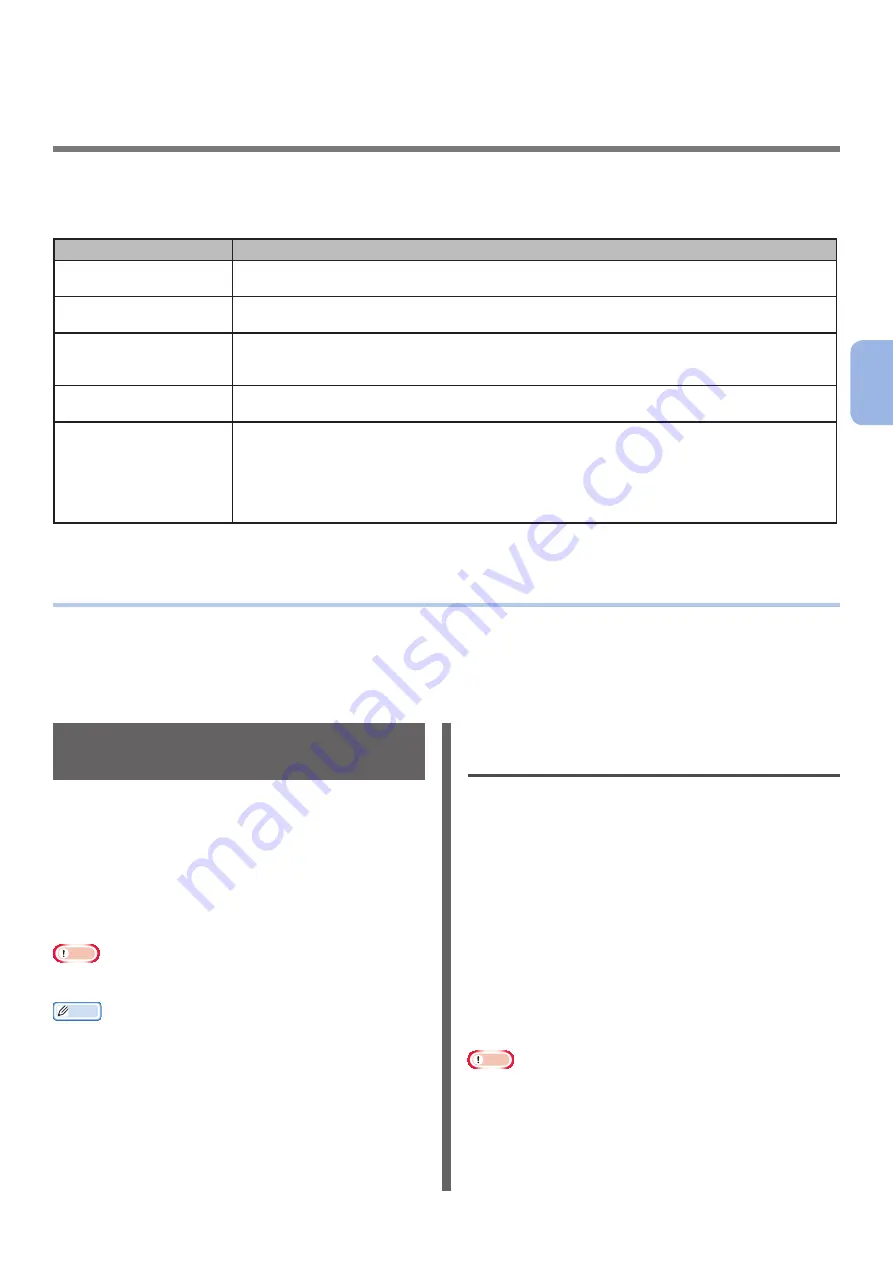
- 51 -
4
Scanning
4 Scanning
This chapter explains the initial setup and basic procedure for the Scan to E-mail, Scan to Shared
Folder and Scan to Computer functions.
Your machine supports the following scan functions.
Function
Overview
Scans documents and sends the scanned images as an attached file of an E-mail to the
specified E-mail address on the network.
Scans documents and saves the scanned images to the “shared folder” of a computer
on the network.
Scanning to USB
Memory
Scans documents and saves the scanned images directly to a USB memory.
For the procedure for the function, refer to the User’s Guide > “Scanning” > “Scan to
USB Memory”.
Scans documents to the computer via network or USB and manipulates the scanned
images as necessary by operating on the operator panel.
Scanning from Remote
Computer
Scans documents to the computer via network or USB and manipulates the scanned
images as necessary by operating on the computer.
For the initial setup for the function, refer to the User’s Guide > “Scanning” >
“Installing Scanner Drivers (TWAIN/WIA/ICA Driver)”.
For the procedure for the function, refer to the User’s Guide > “Scanning” > “Remote
Scan”.
●
●
Scanning to E-mail
This section explains the initial setup and basic procedure for the Scan to E-mail function.
This function enables you to scan documents and send the scanned images as an attached file of an
E-mail to the specified E-mail address on the network.
Be sure to finish the initial setup before using this function.
Initial Setup for Scan to
This section explains how to configure the initial
setup for the Scan to E-mail function. Follow the
2 steps below:
●
“Step 1 Configuring the Network Settings of
●
“Step 2 Configuring the E-mail Settings of
Note
● You need to complete the network setting of the computer
before this procedure.
Memo
● You can skip step 1 if the IP address is already set on your
machine.
Step 1 Configuring the Network
Settings of Your Machine
Connect your machine to a network with an Ethernet
cable or Wireless LAN connection (MC342dw,
MC362w, MC562w, MC562dw, ES5462dw MFP,
MPS2731mc only), and then configure the machine’s
IP address and other network information from the
operator panel. You can set the IP address either
manually or automatically.
If there is no DHCP server or BOOTP server on
the network, you need to manually configure the
IP address on the computer or machine.
If your network administrator or internet
service provider specifies a unique IP address
for the computer and your machine, set the IP
addresses manually.
Note
● When setting an IP address manually, ask the network
administrator or your internet service provider which IP
address to use. If the IP address is set incorrectly, the
network may go down or Internet access may be disabled.
●
Conform the IP version of the machine to that of your
computer.
●
Set [TCP/IP] setting to [Enable] on your machine. (By
factory default, it is set to [Enable].)
















































