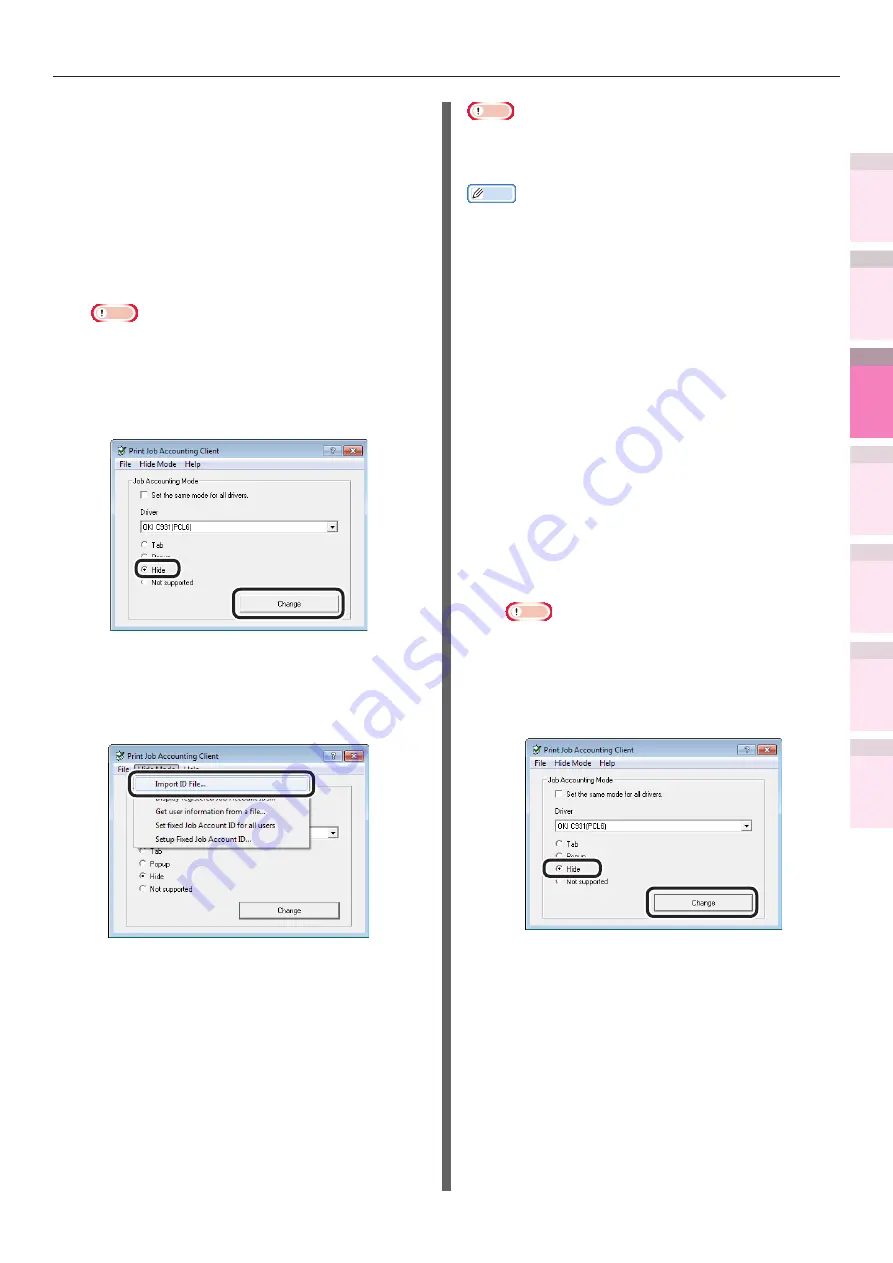
- 191 -
Windows utilities
4
5
1
2
3
Con
ven
ient print
functions
Appendix
Index
Checking a
nd
Cha
nging Printer
Settings Using
the Control P
anel
Network
Setup
Matching
Colors
Using Utilit
y
Softw
are
2
Select [Start]>[All programs]>[OKI
Data]>[Print Job Accounting Client]>
[Change Job Account Mode] to start the
job accounting client.
3
Select the printer drivers set from the
[Driver] list. To set all printer drivers
to the same mode, enable the [Set the
same mode for all drivers] check box.
Note
z
If using a shared printer, do not use functions that
set all printer drivers to the same mode. Account
information is not output if printing using a shared
printer client.
4
Select [Hide] and click [Change].
5
Click [OK] in the change notification window.
6
Select [Import ID file] from the [Hide
Mode] menu.
7
Specify the ID file created in Step 1,
and click [Open].
8
If the [Set fixed Job Account ID for all
users] check box in the [Hide Mode]
menu is enabled, disable the check box.
9
Select [Exit] in the [File] menu.
10
Print from the applications.
Note
z
If logging into Windows to print using a login user name
that is not registered, the user name will be the current
login user name, and the user ID will remain in the log as 0.
Memo
z
Select "Display registered user IDs" in the non-display
mode menu to check user names that are already
registered, delete unnecessary user IDs, and import ID
files.
z
Select "Get user information from file" in the non-display
mode menu to acquire the user information registered in
the separate print job accounting client.
Using all users as the same user ID in
non-display mode
1
Select [Start]>[All programs]>[OKI
Data]>[Print Job Accounting Client]>
[Change Job Account Mode] to start the
job accounting client.
2
Select the printer drivers set from the
[Driver] list. To set all printer drivers
to the same mode, enable the [Set the
same mode for all drivers] check box.
Note
z
If using a shared printer, do not use functions that
set all printer drivers to the same mode. Account
information is not output if printing using a shared
printer client.
3
Select [Hide] and click [Change].
4
Click [OK] in the change notification
window.






























