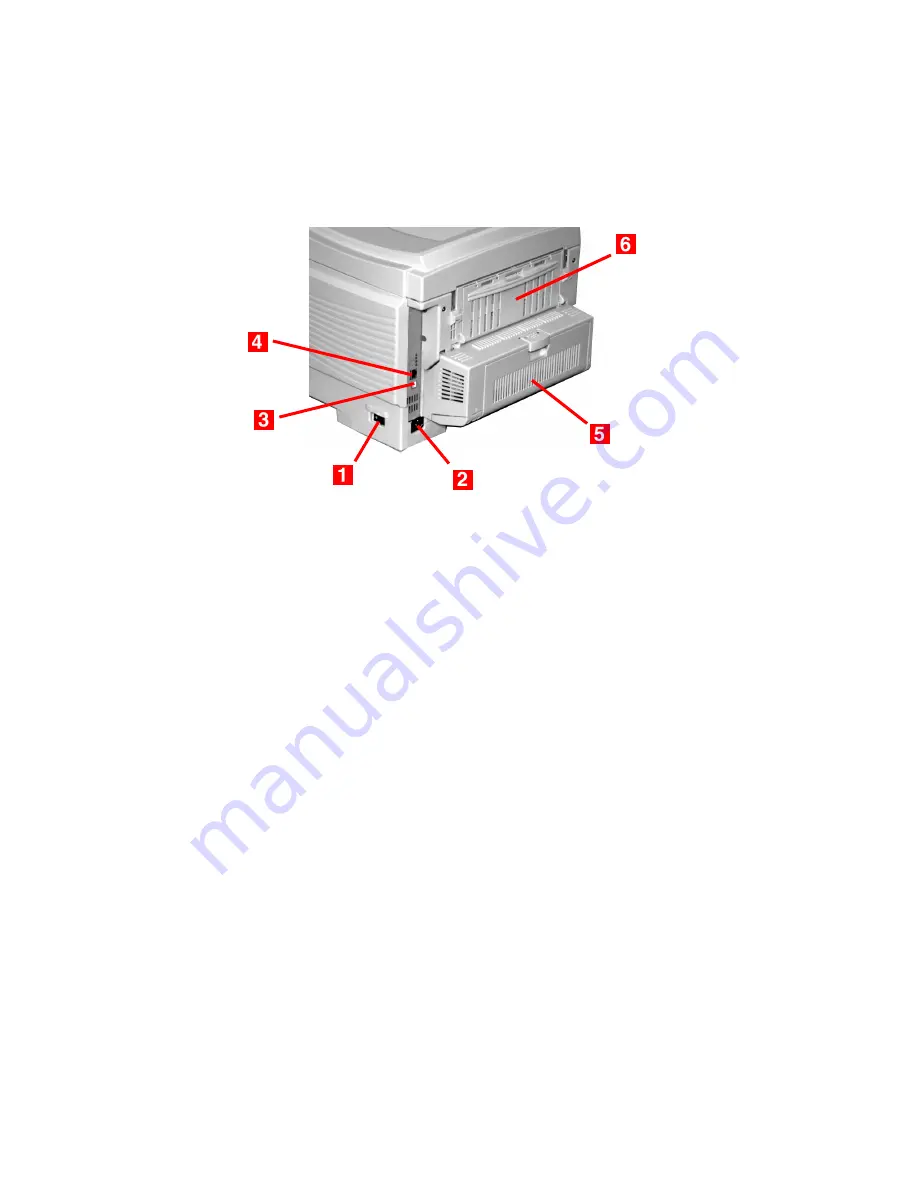
C3200n User’s Guide
Introduction • 8
Rear View
c51_01_backview.jpg
1.
On/Off Switch
2.
Socket for Power Cord
3.
USB Interface
4.
Network Interface
5.
Optional Duplex Unit
6.
Rear Stacker (face up)
Capacity100 sheets
When the rear paper stacker is folded down, paper exits
the printer through the rear of the printer and is stacked
face up. This is used for labels, heavy print media,
envelopes and custom paper sizes. When used in
conjunction with the Multi-Purpose Tray, the paper path
through the printer is essentially straight. This avoids
bending the print media around curves in the paper path
and makes paper feeding more reliable.
Summary of Contents for C3200n
Page 1: ......
Page 15: ...C3200n User s Guide Paper Recommendations 15 c S Simplex D Duplex printing on both sides...
Page 50: ...C3200n User s Guide Consumables 50 11 Close and latch the top cover c53_45_latchcvr jpg...
Page 55: ...C3200n User s Guide Consumables 55 8 Close and latch the top cover c53_45_latchcvr jpg...
Page 81: ...C3200n User s Guide Paper Jams 81 3 Lower the rear exit tray c53_70a_rear1 jpg...
Page 91: ...C3200n User s Guide Paper Jams 91 3 Close the front cover c53_57_frcvrclose jpg...
Page 94: ...C3200n User s Guide Paper Jams 94 3 Close the duplex unit cover c53_95a_duplexjam jpg...
Page 102: ...C3200n User s Guide Paper Jams 102 3 Close the front cover c53_102_jam390 jpg...
Page 147: ...C3200n User s Guide Windows 147 6 Windows 98 Me NT4 0 click OK Windows XP click Print...
Page 158: ...C3200n User s Guide Windows 158 5 Click Print...









































