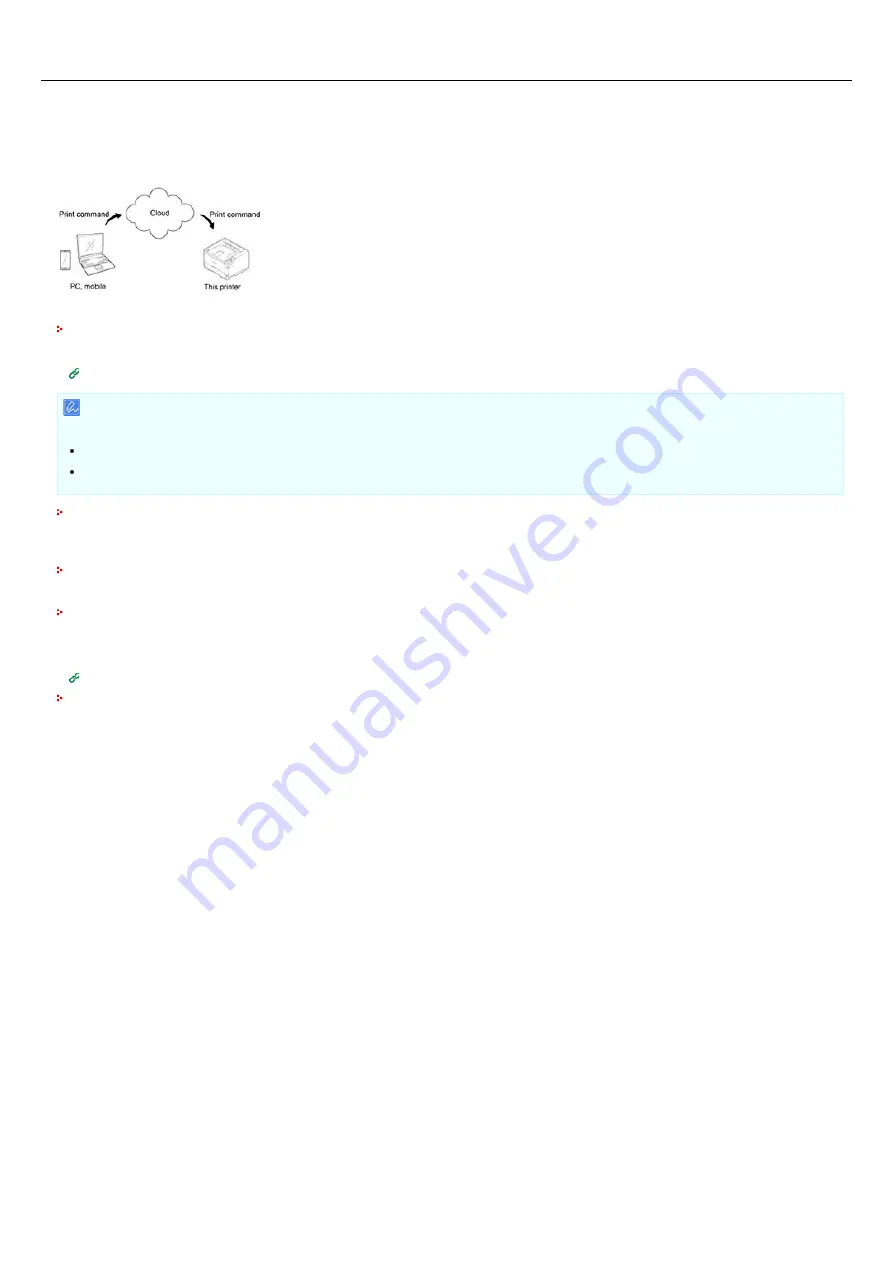
About Google Cloud Print
The printer supports Google Cloud Print.
With Google Cloud Print, you can send documents or images to a specified printer from anywhere. For example, you can print from your
computer at home to a printer in your office, or from the application you always use to your printer at home - such printing can be
easily achieved. There is no need to install drivers or download software.
To use Google Cloud Print, you must prepare the following.
Printer
When setting Google Cloud Print, the printer must be connected to the Internet.
Connecting the Printer to a Network
Memo
Since Google Cloud Print establishes communications via the Internet, it is recommended to employ security measures.
Restrict communications from the Internet with a firewall or other security systems.
Change the administrator password that is provided by the printer from the default value.
Network devices
The network devices are computers or mobile devices that are connected to the Internet. Set up Google Cloud Print or perform print
operations from supported applications.
Google account
This account is required for setting up Google Cloud Print or printing from a supported application.
Supported application
Applications that run on a network device and allow for Google Cloud Print.
For details on supported OSs and applications, visit the Google Web site. The recommended browser is Google Chrome.
Google Web site (
http://www.google.com/cloudprint/learn/apps.html
Network
Used between the network devices and the Cloud, and the Cloud and the printer.
Google Cloud Print does not support IPv6.
137
Summary of Contents for B412dn
Page 1: ...User s Manual B412dn B432dn B512dn ES4132dn ES5112dn 2015 03 45822052EE03 ...
Page 83: ...82 ...
Page 85: ...4 Change other settings if necessary and then click Print Printing starts 84 ...
Page 92: ...91 ...
Page 95: ...94 ...
Page 97: ...Printing starts 96 ...
Page 102: ...101 ...
Page 147: ...4 Change settings 146 ...
Page 150: ...149 ...
Page 157: ...4 Set options 5 Click Print 156 ...
Page 169: ...168 ...
Page 179: ...178 ...
Page 225: ...224 ...
Page 230: ...229 ...
Page 298: ...Advanced Boot Menu About Administrator Menu Items and Functions in the Printer BOOT MENU 297 ...
Page 300: ...PRINT SECURE JOB PRINT SECURE JOB STORED JOB 299 ...
Page 309: ...AirPrint AirPrint 308 ...
Page 312: ...ENABLING WIRED ENABLING WIRED 311 ...
Page 326: ...Memo You can check the details of recorded logs in Log details 325 ...
Page 331: ...330 ...
Page 368: ...367 ...
Page 371: ...The printer network card restarts 370 ...
Page 377: ...376 ...
Page 380: ...The printer restarts 14 When a setting completion message is displayed click OK 379 ...
Page 396: ...395 ...
Page 399: ...398 ...
Page 416: ...5 Close the top cover 415 ...
Page 423: ...422 ...
Page 431: ...430 ...
Page 441: ...440 ...
Page 457: ...5 Insert the other end of the LAN cable into the hub 6 Turn the printer on 456 ...
Page 497: ...2 Click Print Scan 3 Click 4 Click IP 5 Select Line Printer Daemon LPD for Protocol 496 ...
Page 502: ...For Your Safety Cautions related to safety General cautions 501 ...
Page 524: ...12 Click Submit The settings are saved to the printer and the network function restarts 523 ...
Page 527: ...12 Click Submit The settings are saved to the printer and the network function restarts 526 ...
Page 630: ... At the Letter paper A4 423mm Legal14 481mm 629 ...
Page 634: ...633 ...
Page 637: ......






























