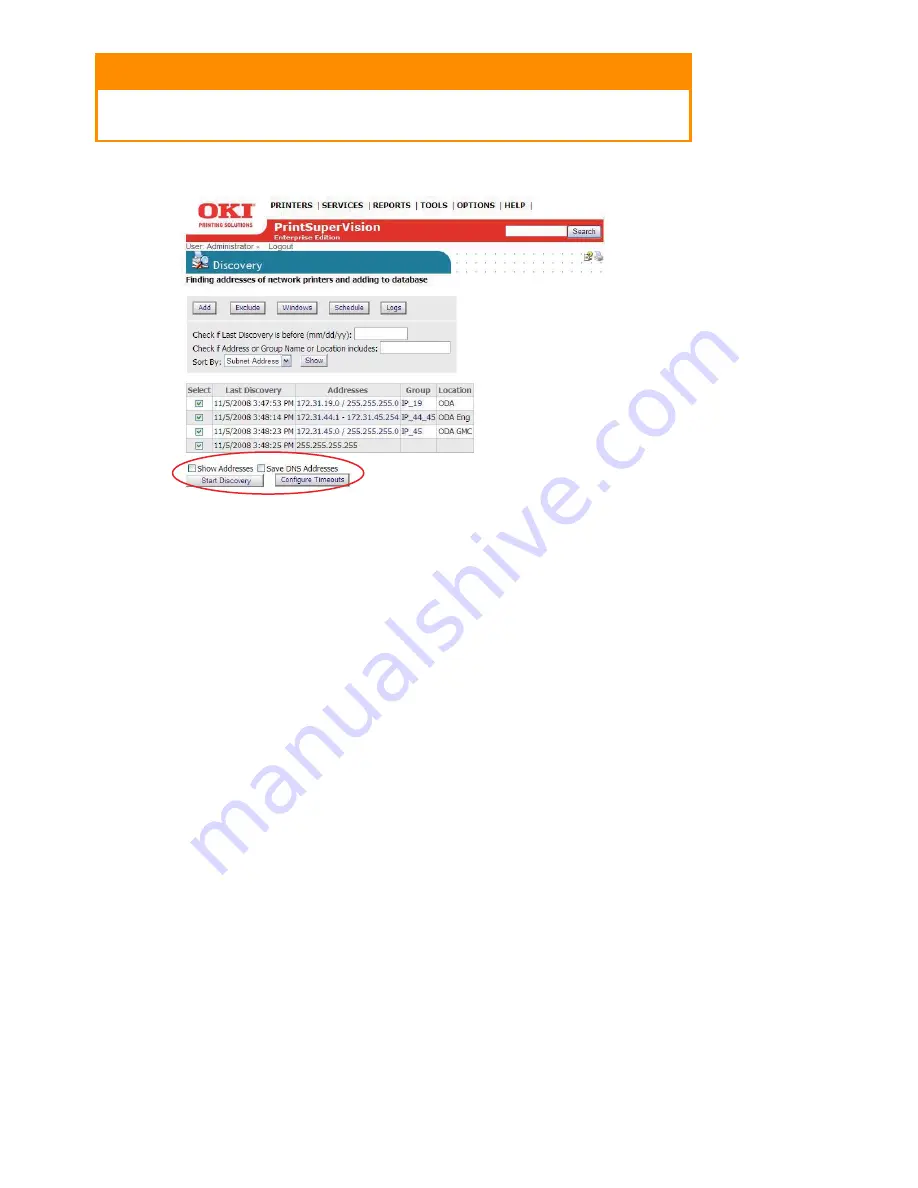
34 • Discovering Devices
Other Discovery Options
Show Addresses
Selecting
Show Addresses
displays a list of all IP addresses that PSV attempts to discover when
a Discovery is performed.
Save DNS Addresses
Save DNS Addresses translates IP addresses to DNS names if possible, and saves them in the PSV
database. When a list of devices is displayed in other areas of PSV, you will see the DNS address
name displayed instead of the IP address. This is particularly helpful when an organization uses
DHCP.
Start Discovery
Start Discovery begins the discovery process for all subnets and IP address ranges selected.
Configure Timeouts
The SNMP Get timeout value, which controls the length of time PSV will wait for a response from
the device before timing out can be adjusted. Keep in mind the greater the SNMP Get timeout
value, the longer the overall discovery will take.
The status icon timeout value sets the time interval that PSV waits for a response from a device
before turning the status icon gray (status icon is displayed in the Printers List). Notice that after
CAUTION!
Clicking Clear Log will delete all discovery log entries
permanently
.
















































