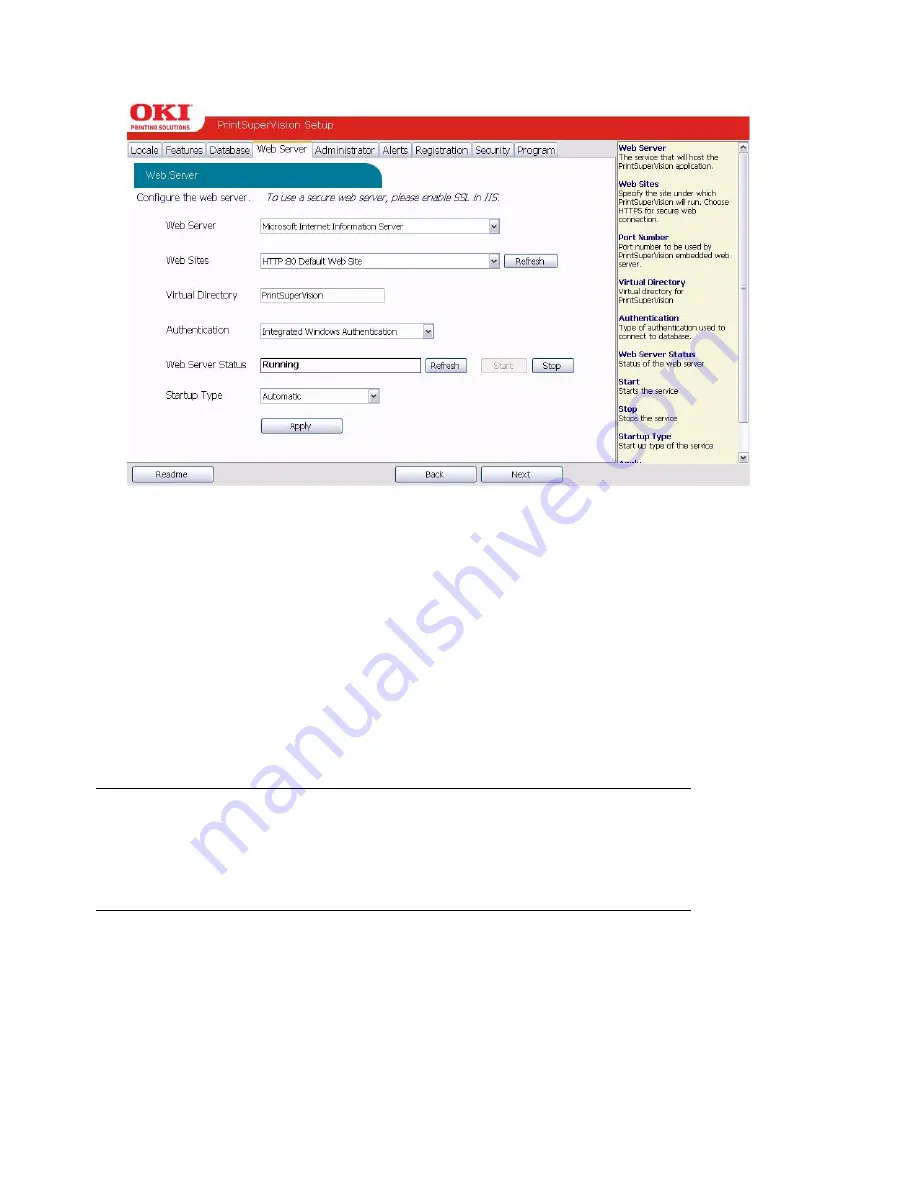
13 • Setup and Configuration
If IIS it is not installed on the target server/computer, it will not be visible in the Web Server drop
down box displayed below.
To install IIS (in XP)
1.
Go to your Control Panel and select
Add/Remove programs
and
Add/Remove Windows
components
from the left sidebar.
2.
Check the box associated with Internet Information Services and click
Next
.
When IIS is selected from the dropdown menu, an Authentication option appears. If you select
Integrated Windows Authentication from the dropdown list, PSV will automatically use your
Windows login domain name to log an admin into PSV.
Embedded Web Server:
As an alternative to using the IIS web server, you may select the embedded web server that is
included with PSV. The embedded server provides the same functionality as IIS but performance
can be affected when using it in large network installations.
Assigning Admin Username and Password
New versions of PSV come with a single user account called “Admin” which has all Administrator
Access rights. Enter a new
Username
and
Password
for the global Administrator.
The Global Administrator can later add other administrators or standard users from within the
application.
Note
A TCP Port number must be selected that does not conflict with
the TCP port number used by other tools or protocols running
on the same computer/server. Add appropriate port number
and click
Next
.




























