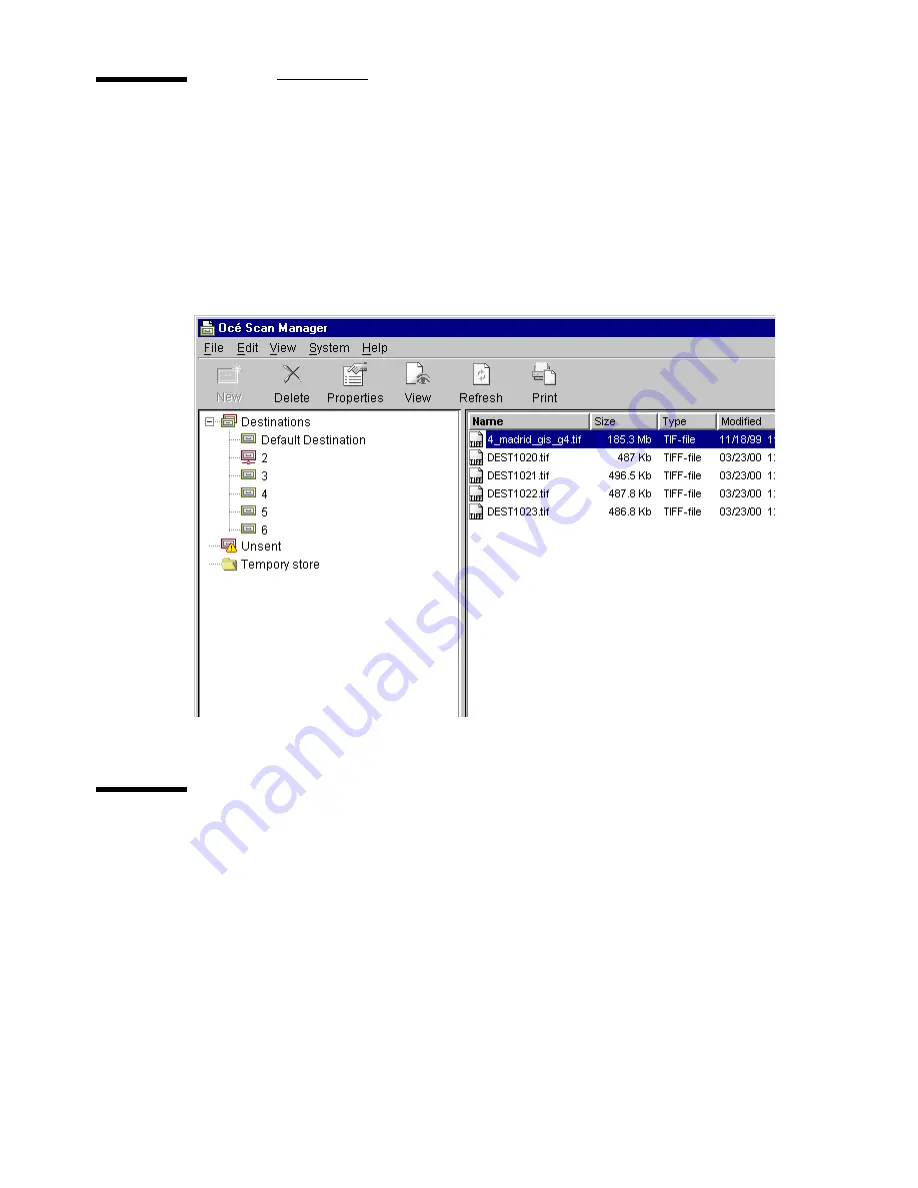
36
Océ TDS400 Quick Reference Manual
Océ Scan Manager
The Océ Scan Manager (see Figure 9) is an application available on the
controller. Set the destinations for scan-to-file with the Océ Scan Manager.
Define the automatic file description to increase your output. The left part
displays a tree of folders with the destinations. The part on the right side
displays a table view with the content of the folder you selected.
[9] Overview of the Océ Scan Manager application
The tree view
The tree view displays:
The collapsible
destination tree
If you scan to a identified destination, that
destination is displayed
bold
and the equivalent icon changes. The destination
you scanned to last, displays bold. If a scan-to-file is not sent to the correct
remote destination, the file is stored in the ‘Unsent’ folder.
The collapsible temporary store tree
When you scan the originals to a file,
many files are created in the temporary store. You can clean the temporary
store manually or automatically (for complete information see the user
manual).
Summary of Contents for TDS400
Page 1: ...Oc TDS400 Quick Reference Manual...
Page 6: ...Table of Contents 6...
Page 38: ...38 Oc TDS400 Quick Reference Manual...
Page 65: ...65 Oc TDS400 Quick Reference Manual Appendix A Summary and Tables...
Page 76: ...76 Oc TDS400 Quick Reference Manual...
Page 77: ...77 Oc TDS400 Quick Reference Manual Appendix B Safety information...
Page 85: ...85 Oc TDS400 Quick Reference Manual Appendix C Miscellaneous...
Page 93: ...Index 93 W waste box 62 waste toner bag 51 52 width of the material 49...
Page 94: ...Index 94...
Page 95: ...Index 95...
















































