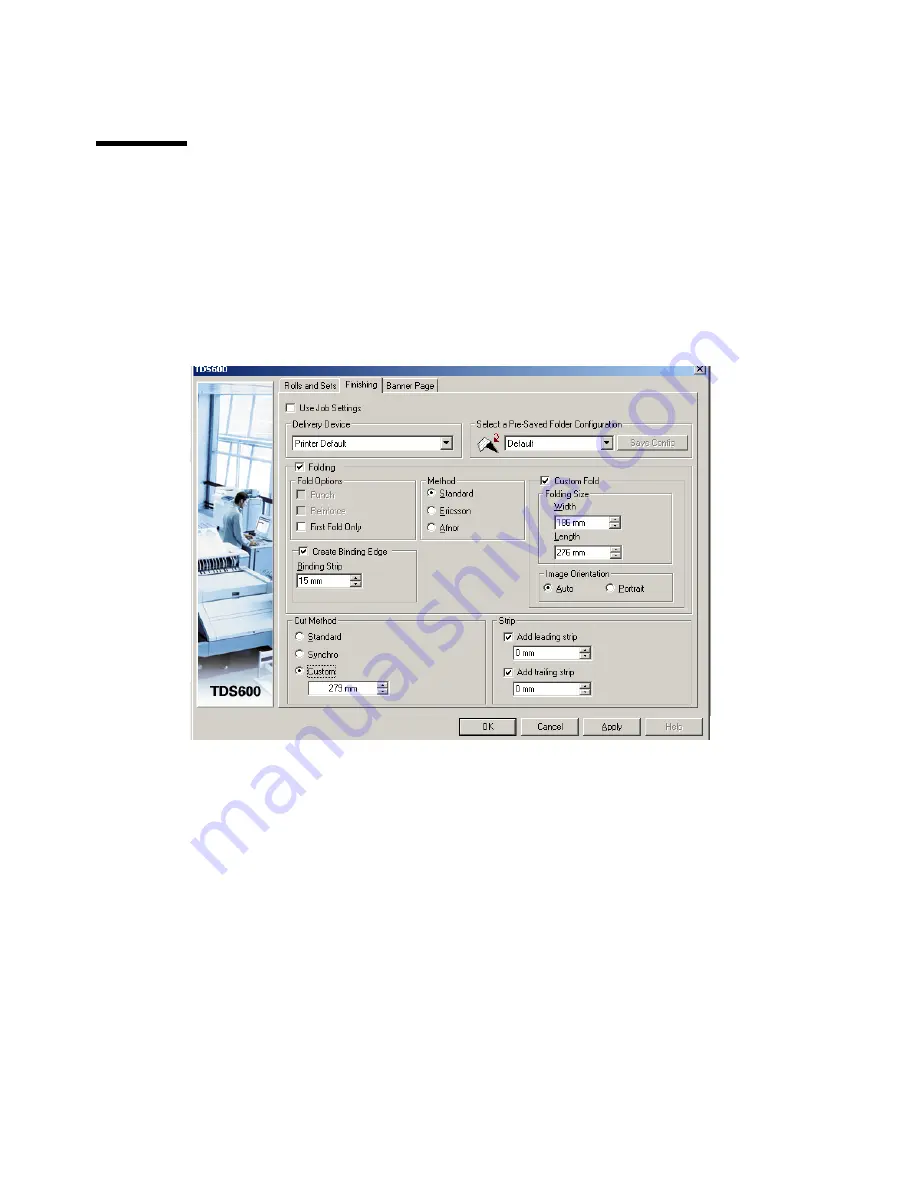
242
Océ Repro Desk Server User Manual
Select both check boxes to have multiple sets printed with the first sheet on top.
Finishing tab
The finishing tab contains settings for delivery, folding, orientation cut method
and add a leading edge.
▼
Set the Finishing options
1
Select ‘Print Océ TDS600’ in the ‘Print’ quick menu.
2
Click the ‘Finishing’ tab at the top of the window.
3
The following window will appear:
[133] Finishing Properties Window: Finishing tab
Use job settings
Use the folder settings as defined in the actual job.
Delivery device
From the list, choose where the output will be delivered.
■
Printer default: Use the delivery device as configured on the Power Logic
Controller.
If the Océ TDS600 is equipped with a folder, you can select one of the
following options for the folded output:
■
Stacker: The folded output will be delivered in the standard delivery tray of
the folder.
■
Belt 1 or Belt 2: If installed, you can select one of the delivery belts to collect
the folded output.
Summary of Contents for Repro Desk
Page 1: ...Océ Repro Desk Server User Manual ...
Page 22: ...22 Océ Repro Desk Server User Manual ...
Page 34: ...34 Océ Repro Desk Server User Manual ...
Page 50: ...50 Océ Repro Desk Server User Manual ...
Page 104: ...104 Océ Repro Desk Server User Manual ...
Page 122: ...122 Océ Repro Desk Server User Manual ...
Page 134: ...134 Océ Repro Desk Server User Manual ...
Page 148: ...148 Océ Repro Desk Server User Manual ...
Page 182: ...182 Océ Repro Desk Server User Manual ...
Page 189: ...Queues 189 76 Queue Creation Wizard Step 1 of 4 3782 144 ...
Page 200: ...200 Océ Repro Desk Server User Manual ...
Page 232: ...232 Océ Repro Desk Server User Manual ...
Page 246: ...246 Océ Repro Desk Server User Manual ...
Page 268: ...268 Océ Repro Desk User Manual ...
Page 396: ...396 Océ Repro Desk Server User Manual ...
Page 428: ...428 Océ Repro Desk User Manual ...
Page 448: ...448 Océ Repro Desk Server User Manual ...
Page 449: ...449 Océ Repro Desk User Manual Appendix A Miscellaneous ...
Page 463: ...463 Z Zoom 44 79 109 118 130 411 Zoom select 109 ...
















































