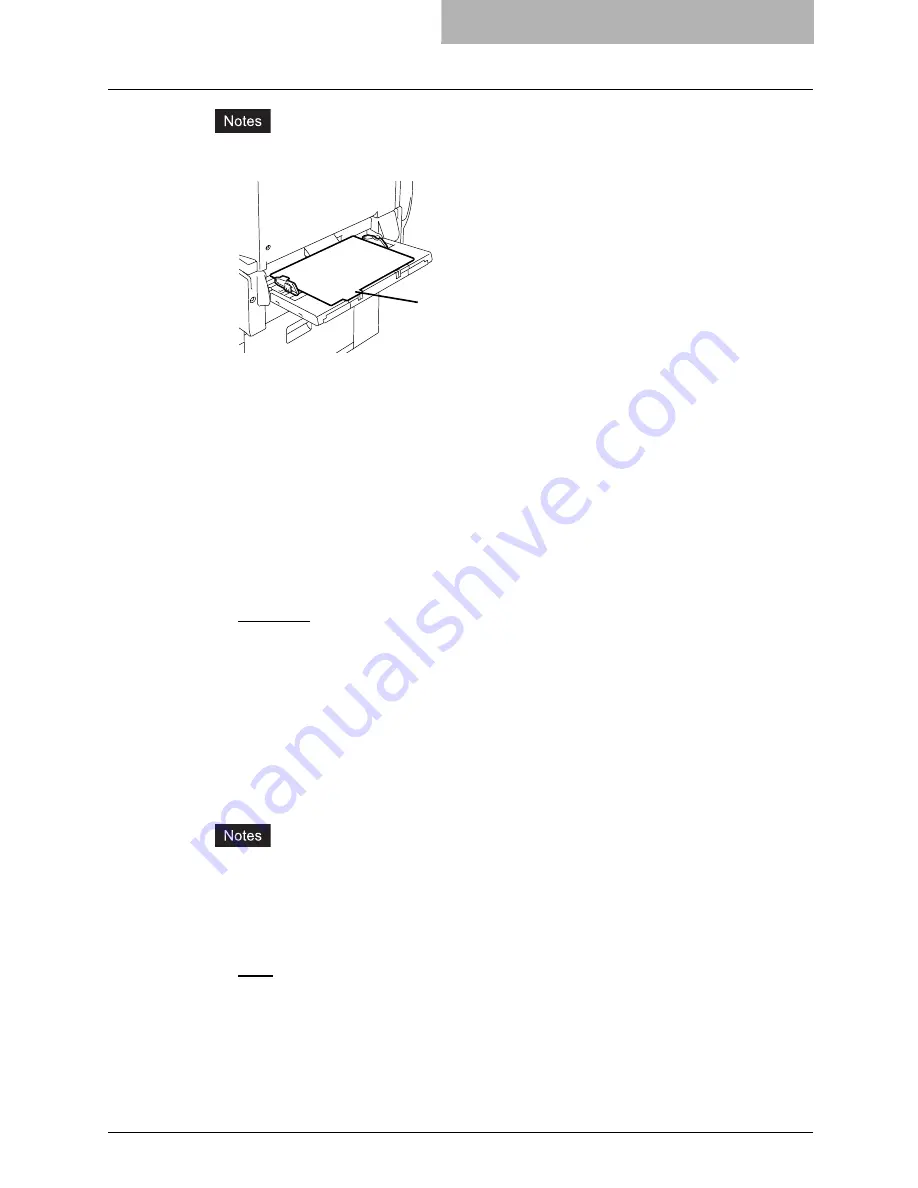
Setting Up Print Options 211
y
When you place the tab paper on the Bypass Tray, make sure the tab side of the paper
becomes outside.
y
If the document for tab printing is not created properly or the Image Shift Width is not set
properly, the image will not be printed in the correct position within the tab extension.
Please make sure to create the document and set the Image Shift Width correctly.
y
If mis-printing occurs while multiple tab pages are printed continuously, dirt may adhere
to the reverse side of a paper. To avoid this, it is recommended to print a tab paper as a
separated job for each page so that this equipment performs cleaning before printing
next tab paper.
y
When printing tab paper, the tab paper may be caught in the exit in the inner tray
because the roller to deliver the tab extension does not exit. In that case, remove the tab
paper before printing a next job.
4) Paper Source
This selects the paper source. Please select a paper source that correlates with the printing
size.
-
Automatic
— Automatically selects the paper set in this equipment according to the
printed document size.
-
Drawer 1
— Paper is fed from the 1st Drawer.
-
Drawer 2
— Paper is fed from the 2nd Drawer. This cannot be selected if the Drawer 3
and 4 are not installed.
-
Drawer 3
— Paper is fed from the 3rd Drawer. This cannot be selected if the Drawer 3
and 4 are not installed.
-
Drawer 4
— Paper is fed from the 4th Drawer. This cannot be selected if the Drawer 3
and 4 are not installed.
-
LCF
— Paper is fed from the LCF. This cannot be selected if the LCF is not installed.
-
Bypass Tray
— Paper is fed from the Bypass Tray.
y
LCF is not available for some countries or regions.
y
The selectable values vary depending on the optional devices installed on this equipment
and their configuration on the Configuration tab.
5) Paper Type
This sets the media type of the paper.
-
Plain
— Select this when printing on 20 lbs plain paper (64-80 g/m2 plain paper).
-
Thick1
— Select this when printing on 24-28 lbs thick paper (81-105 g/m2 thick paper).
-
Thick2
— Select this when printing on 32-90 lbs thick paper (106-163 g/m2 thick paper).
-
Thick3
— Select this when printing on 110 lbs thick paper (164-209 g/m2 thick paper).
-
Transparency
— Select this when printing on transparent sheets.
Place the tab paper
so that the tab side
becomes outside.
Summary of Contents for im2330
Page 1: ...For Oc and Imagistics Models Oc Printing Guide im2330 im2830...
Page 10: ...8 Preface...
Page 126: ...2 Installing Client Software for Windows 124 Repairing Client Software...
Page 192: ...4 Installing Client Software for UNIX 190 Installing Client Software from Printer Utility...
Page 204: ...5 Printing from Windows 202 Printing from Application 5 Click Print to print a document...
Page 264: ...5 Printing from Windows 262 Printing with Extended Print Functionality...
Page 356: ...9 Monitoring Print Jobs 354 Monitoring Print Jobs with Document Monitor...
Page 384: ...382 INDEX...
Page 385: ...im2330 2830...
Page 386: ......






























