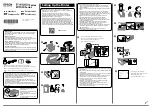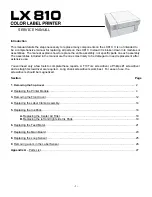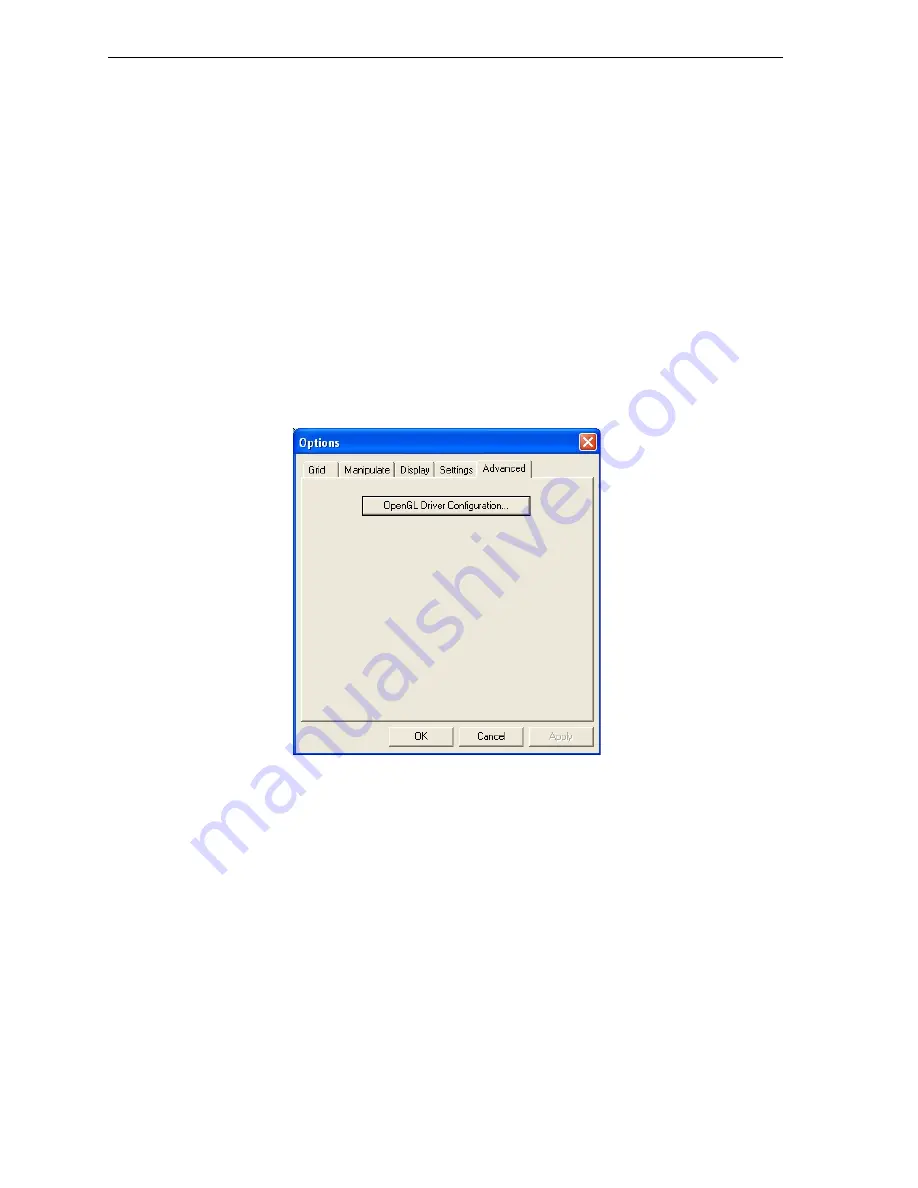
DOC-00500 Rev. F
5–29
Eden500V/350V/350 User Guide
To display
stl
files without the build tray:
1. From
the
File
menu,
select
Open Tray
.
2. In
the
Open
dialog
box,
open
the
Files
of
type
pull
‐
down
menu,
and
select
STL Files (*.stl)
.
3. Click
Open
.
A
three
‐
dimensional
image
of
the
file
is
displayed.
You
can
use
many
of
the
Objet
Studio
tools
to
manipulate
the
image
on
the
screen.
Configuring
the GL Driver
The
GL
driver
displays
3
‐
D
graphics
on
your
screen.
There
is
normally
no
reason
to
adjust
its
settings.
If
you
suspect
a
problem
with
the
way
Objet
Studio
displays
objects,
you
can
use
the
OpenGL
Driver
Configuration
tool
to
check
and
configure
the
driver
settings.
To access the OpenGL Driver Configuration dialog box:
1. From
the
Tools
menu,
select
Options
.
2. In
the
Options
dialog
box,
display
the
Advanced
tab
and
click
OpenGL
Driver Configuration…
Figure 5-39:Accessing GL-driver configuration
Note:
If the
Advanced
tab is not displayed, activate the
Advanced
option in
the
Tools
menu and re-open Objet Studio.