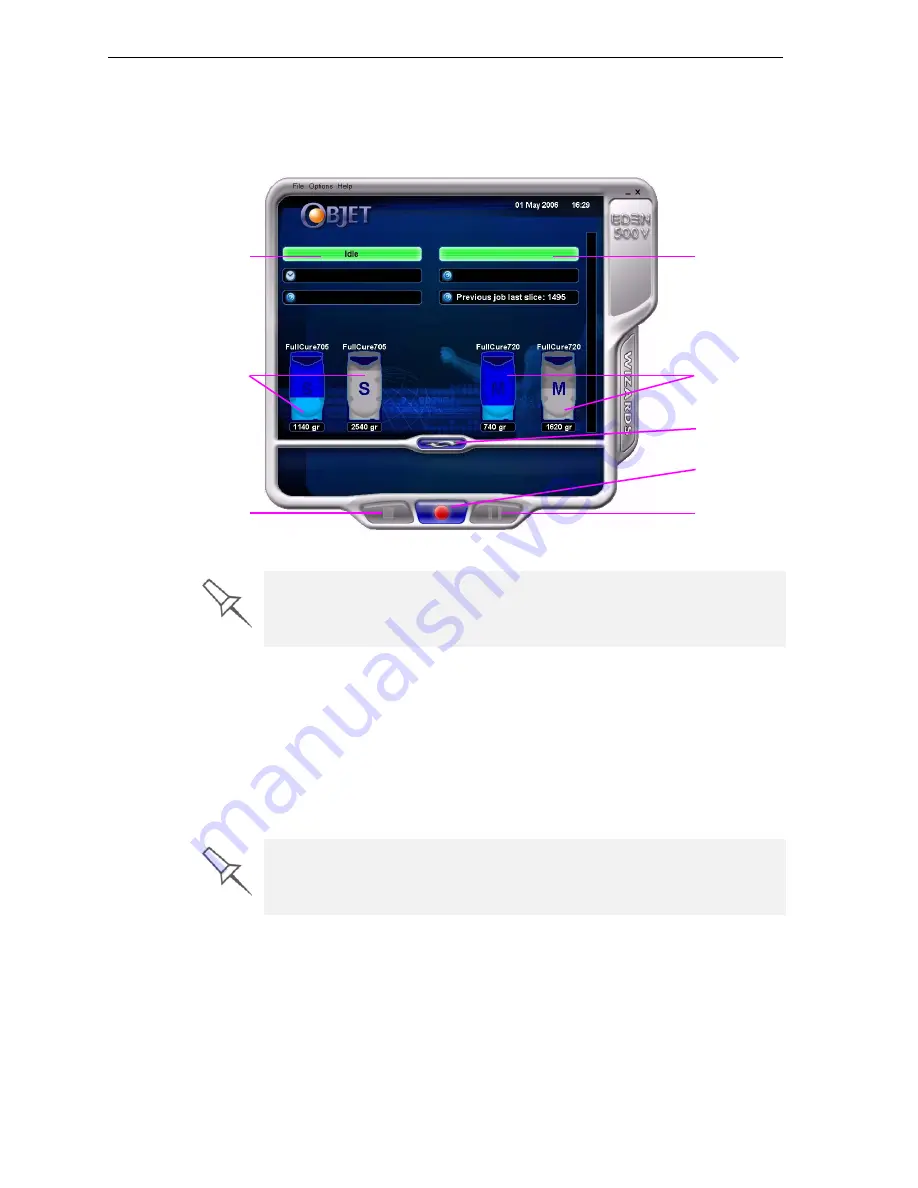
DOC-00500 Rev. F
7–3
Eden500V/350V/350 User Guide
or—
•
From
the
Start
menu,
select
Objet > Eden500/Eden350V/Eden350
.
The
Eden
printer
interface
screen
opens
(see
3).
All
monitoring
and
controlling
of
the
Eden
printer
is
done
from
this
interface.
Figure 7-3: Eden500 interface
Loading Model and Support Cartridges
The
Eden350
printer
uses
one
cartridge
of
model
material
and
one
cartridge
of
support
material,
each
weighing
3.6
kilograms
when
full.
Eden500V
and
Eden350V
printers
are
equipped
to
be
loaded
with
two
cartridges
of
each
type.
This
lets
you
longer
without
changing
cartridges
and
allows
you
to
easily
replace
empty
cartridges
during
prolonged
printing
operations.
A
graphical
representation
of
the
cartridges
and
their
current
weight
appears
in
the
(see
To load model and support cartridges:
1. On
the
front
of
the
Eden
printer
(see
pull
open
the
doors
of
the
storage
compartment.
2. If
you
are
replacing
a
cartridge,
grasp
its
handle
and
pull
the
cartridge
out,
taking
care
not
to
twist
or
turn
it.
Printer mode
Current activity
Support material
cartridges
Display
toggle button
Pause button
Stop button
Online/offline
button
Model material
cartridges
Eden installations utilize one monitor for displaying both the computer
running Objet Studio / Job Manager and the computer installed inside the
printer. Make sure that the KVM (keyboard-video-mouse) switch is in the
correct position so that the Eden printer interface is displayed.
If you need to replace the model material currently installed with another
type, see “Changing the Model Material” on page 8. Otherwise, make sure
to replace the model cartridge with one containing the same type of
material.
















































