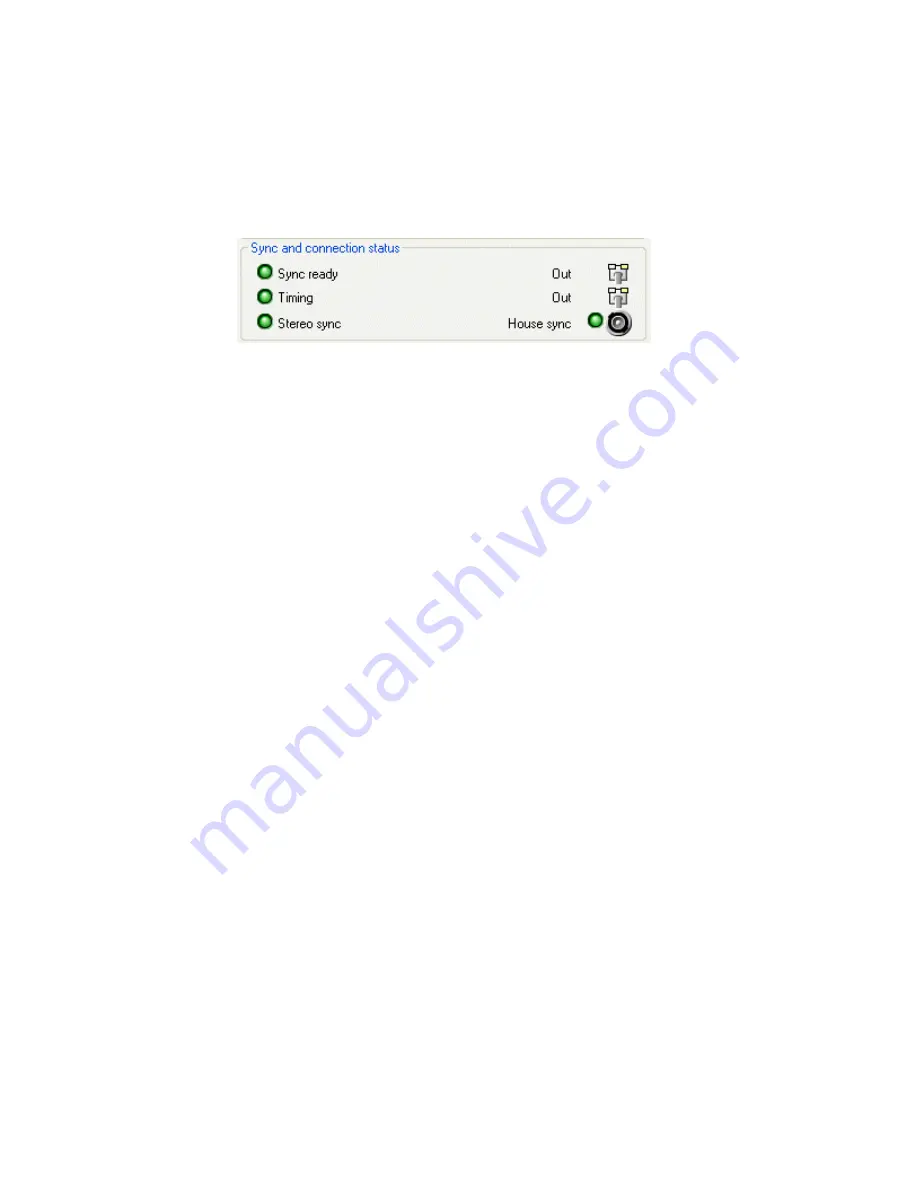
NVIDIA Corporation
Frame Synchronization User’s Guide
– Version 3.0
9
C
HAPTER
2
NVIDIA Frame Synchronization
7
Click
Apply
.
The
Sync and connection status
group box indicates whether the display is genlocked to
the external signal. The status LEDs should be green, as shown in
Figure 2.4
Sync and Connection Status for a Genlocked System
•
If the Timing LED is red—indicating the display is not synchronized to the timing
signal—then see
Synchronizing to the External House Signal
for further instructions.
•
“Understanding the Sync and Connection Status Indicators” on page 12
for more
information about the status indicators.
Using the New NVIDIA Control Panel
If your driver version includes the new NVIDIA Control Panel, you can set up the
software as follows:
1
Right-click the desktop and then from the pop-up menu click NVIDIA Control Panel.
2
From the NVIDIA Control Panel
Select a Category
page, click
Workstation
.
3
From the Workstation page, click
Synchronize Displays
.
4
Under
The timing server
, click the
On this system
radio button.
5
Click
Apply
.
The graphics card should automatically detect the sync signal and no further action is
needed.
For further assistance on this or other tasks such as how to adjust the synchronization to
the external house sync, consult the online help by pressing
F1
to open the Help file and
then opening the
Workstation
->
Frame Synchronization
contents.














































