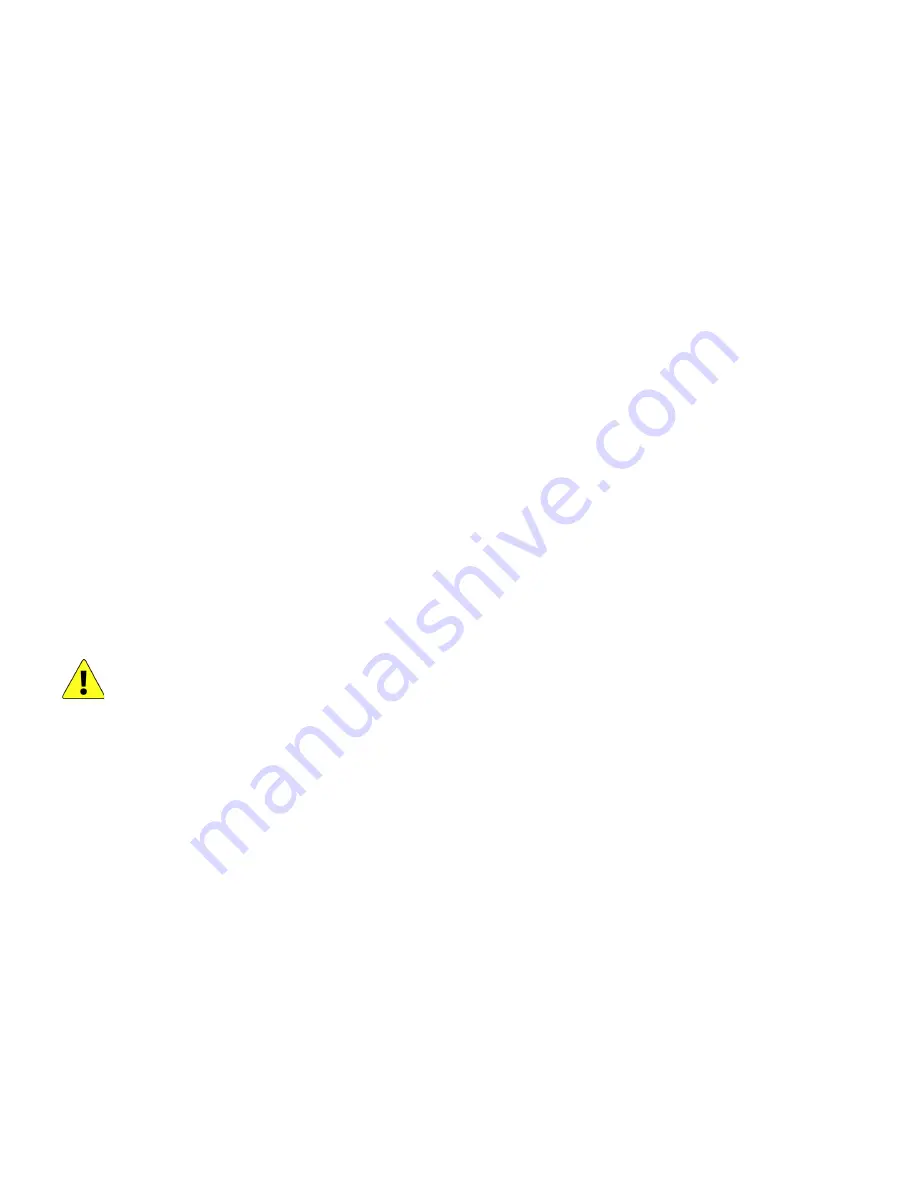
Chapter 3: Initial Local Configuration
28
Equitrac Professional TouchPoint Console Installation and Setup Guide
5
Select the TPC to update from the
Terminal device list
. The selection highlights.
6
Under Select firmware, click
Browse...
to locate the TPC firmware update file in the Load firmware dialog.
a
Click
Update Firmware.
Updating the firmware may take several minutes. The Select firmware
list box is
updated with the firmware file name.
b
Click
Update Application
to locate and update the TPC application update file.
7
Click the
Refresh
button once the update completes. The TPC information is updated with the new versions in the
Terminal device
list.
8
After the firmware has updated, select the device from the list and click
Restart
to force it to reboot.
Discovering TPCs on a subnet
The Terminal Updater can search a specified subnet for valid terminal devices and publish all found devices, as well as
their attributes and status, in the Terminal device list.
1
Click Discover.
2
Enter a valid sample device IP address.
3
Enter the subnet mask and click OK.
The time required to complete the device discovery depends on the subnet range you specify. To stop a discovery that
is in-progress, click Abort.
You can customize the network connection timeout value, if desired. Select the Options > Timeout setting and, in the
Connection field, enter a timeout value (in milliseconds), then click OK. If you enter a connection timeout of 0, the
Terminal Updater replaces this time with the system-defined maximum value (4294967295), which represents
approximately 49 days. Do not enter a value greater than this maximum.
CAUTION:
TPC is now configured with basic settings and can communicate with the DCE server. Ensure that you
immediately perform the server-side configuration tasks outlined in the "Configuring TouchPoint Consoles"
chapter
of the
Equitrac Professional Administration Guide
. You may also need to perform further local configuration, outlined
in the “Additional Local Configuration” chapter in this guide.






























