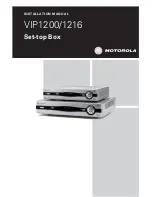Summary of Contents for NVR16POE
Page 1: ......
Page 2: ...NVR4POE NVR8POE NVR16POE Series NVR User Manual 1 ...
Page 18: ...NVR4POE NVR8POE NVR16POE Series NVR User Manual 17 ...
Page 19: ...NVR4POE NVR8POE NVR16POE Series NVR User Manual 18 Chapter 2 Getting Started ...
Page 37: ...NVR4POE NVR8POE NVR16POE Series NVR User Manual 36 Chapter 3 Live View ...
Page 44: ...NVR4POE NVR8POE NVR16POE Series NVR User Manual 43 Chapter 4 PTZ Controls ...
Page 55: ...NVR4POE NVR8POE NVR16POE Series NVR User Manual 54 ...
Page 56: ...NVR4POE NVR8POE NVR16POE Series NVR User Manual 55 Chapter 5 Recording Settings ...
Page 74: ...NVR4POE NVR8POE NVR16POE Series NVR User Manual 73 Chapter 6 Playback ...
Page 91: ...NVR4POE NVR8POE NVR16POE Series NVR User Manual 90 ...
Page 92: ...NVR4POE NVR8POE NVR16POE Series NVR User Manual 91 Chapter 7 Backup ...
Page 105: ...NVR4POE NVR8POE NVR16POE Series NVR User Manual 104 ...
Page 106: ...NVR4POE NVR8POE NVR16POE Series NVR User Manual 105 Chapter 8 Alarm Settings ...
Page 121: ...NVR4POE NVR8POE NVR16POE Series NVR User Manual 120 ...
Page 122: ...NVR4POE NVR8POE NVR16POE Series NVR User Manual 121 Chapter 9 Network Settings ...
Page 142: ...NVR4POE NVR8POE NVR16POE Series NVR User Manual 141 Chapter 10 HDD Management ...
Page 151: ...NVR4POE NVR8POE NVR16POE Series NVR User Manual 150 ...
Page 152: ...NVR4POE NVR8POE NVR16POE Series NVR User Manual 151 Chapter 11 Camera Settings ...
Page 156: ...NVR4POE NVR8POE NVR16POE Series NVR User Manual 155 Chapter 12 Management Maintenance ...
Page 164: ...NVR4POE NVR8POE NVR16POE Series NVR User Manual 163 Chapter 13 Others ...
Page 171: ...NVR4POE NVR8POE NVR16POE Series NVR User Manual 170 Appendix ...