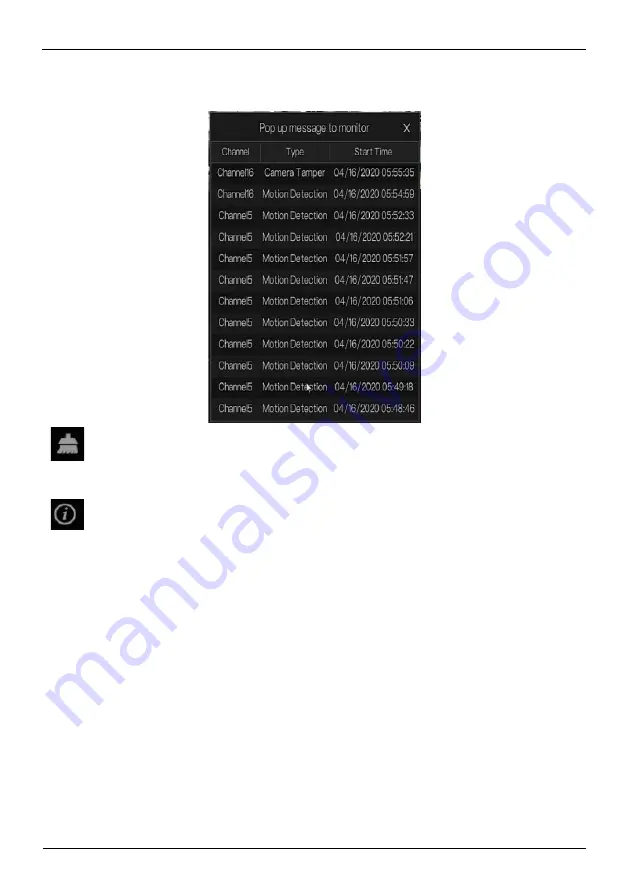
Digital Video Recorder
User Manual
32
Issue: V4.3 (2020-05-09)
6.1
Alarm message
: Clear alarm, click icon and clear the current alarm actions like vioce and external alarm
out.
: Information, click icon and the genreal information would show for network, system,
channel and disk, as shown in Figure 6-5.
















































