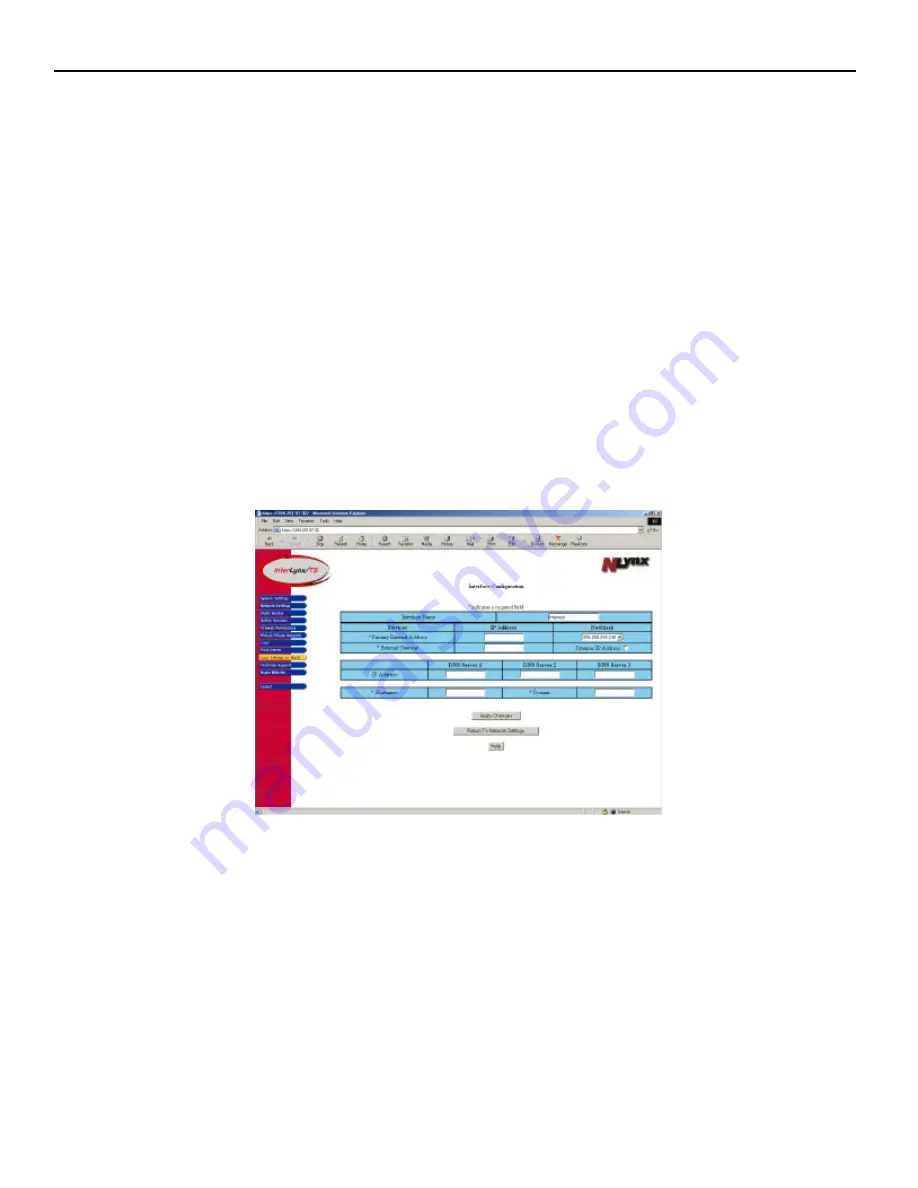
InterLynx/TS User’s Manual_________________________________________________________________
4-2
o
The InterLynx/TS will act as the DHCP Server for your internal LAN by default.
The
default
IP address range is
192.168.1.1 thru 192.168.1.199
; the
Netmask
that was entered with
the
TrustedLAN (Internal)
IP address will be the default. These settings can be changed by
entering the new IP address ranges in the
DHCP Server Settings
section. The DHCP ranges
and the
Internal (TrustedLAN)
IP addresses must be on the same subnet. To disable the DHCP
Server settings uncheck the
Enable
box in the
DHCP Server Settings
section.
Note:
If there are any changes made to the configuration, the Apply Changes button needs to be
pressed and then make sure the Save Settings to Flash button is pressed to make changes permanent.
o
WINS Servers
(Windows Internet Naming Service) is similar in function to a DNS Server.
Windows machines use the WINS Server to resolve NetBIOS names (Windows computer
names) to IP Addresses. Up to 2 WINS Server IP Addresses can be added to the InterLynx/TS.
The WINS Server’s IP Address will be passed out to PCs that get their IP Address from the
DHCP Server.
•
Internet (External):
o
The IP address, Netmask, and Default Gateway information that were provided by the ISP will
be entered in this section. On this page the
Hostname
,
Domain name
and
DNS Server
information can be added as well. Once the information is entered, click on the
Apply Changes
button, and then click the yellow
Save Settings to Flash
button, then reboot the unit.
•
The DHCP client feature for the External Interface (Internet) is currently unavailable.
If the InterLynx/TS will be getting its’ external IP address from an ISP or other DHCP server, then
the
Dynamic IP Address
box must be checked for the external interface.
•
DNS Server(s)
can be entered into the InterLynx/TS configuration by adding the IP address of each
DNS Server under the appropriate heading on the
Network Settings
page,
DNS Server 1
,
DNS
Server 2
, and
DNS Server 3
respectively.
•
Hostname and Domain name are required. No special characters or spaces are allowed.
**NOTE:
After
Applying Changes
, the yellow
Save Setting to Flash
button must be pressed in
order to make the changes permanent. This applies to changes made to either interface.






























