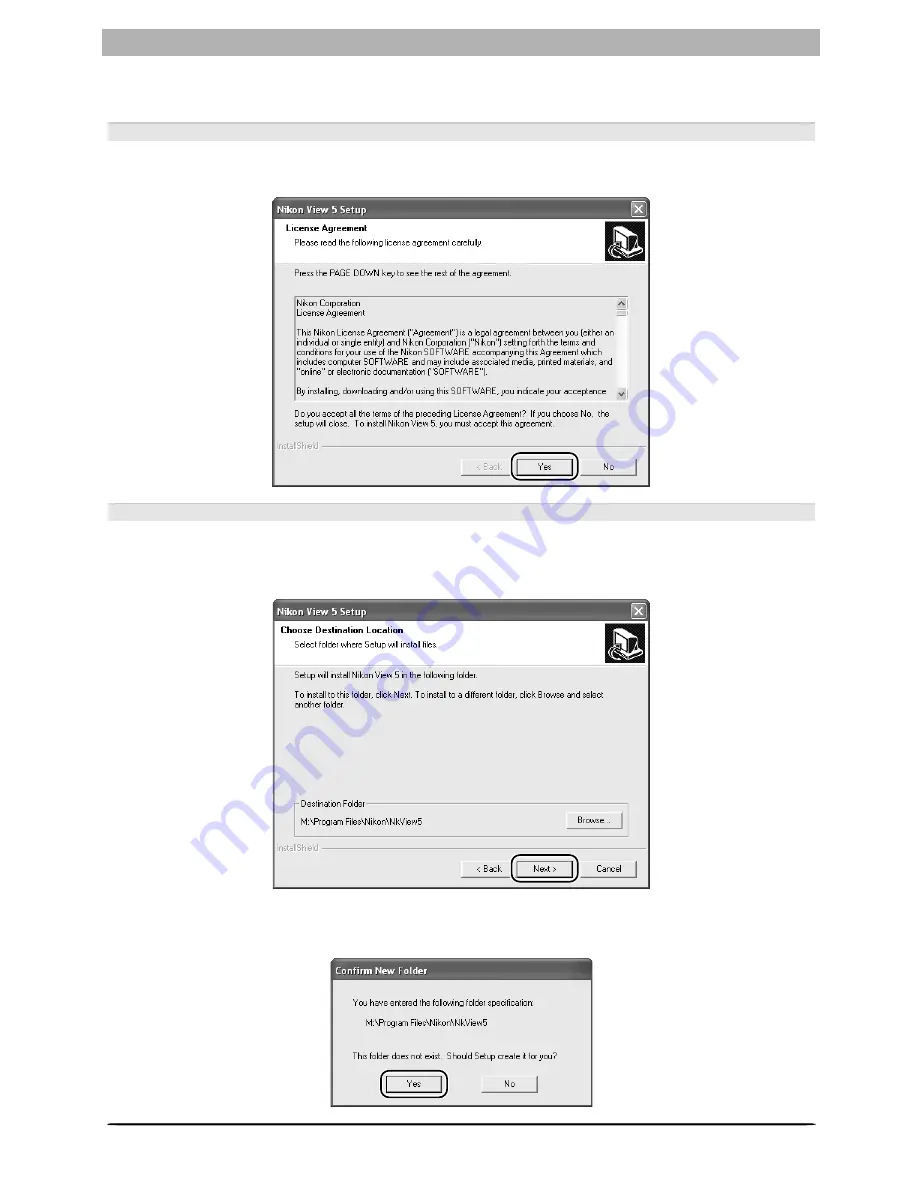
25
Installing Nikon Capture 3 Under Windows
2.4 — Install Nikon View 5
Installation of Nikon View 5 begins with the license agreement shown in Step 2.4.1.
2.4.1 — Accept the license agreement
After making sure that you have read and understood the contents of the agreement, click
Yes
to continue installation.
2.4.2 — Choose a location
The folder to which Nikon View 5 will be installed is shown in the
Destination Folder
area
(the default location is …\Program Files\Nikon\NKView5). To install to this folder, click
Next
.
To select a new folder, click the
Browse…
button and navigate to the desired location.
If the chosen folder does not already exist, clicking
Next
will display the following dialog.
Click
Yes
to create a folder in the location shown.
Summary of Contents for Capture 3
Page 1: ...Install Guide En ...
















































